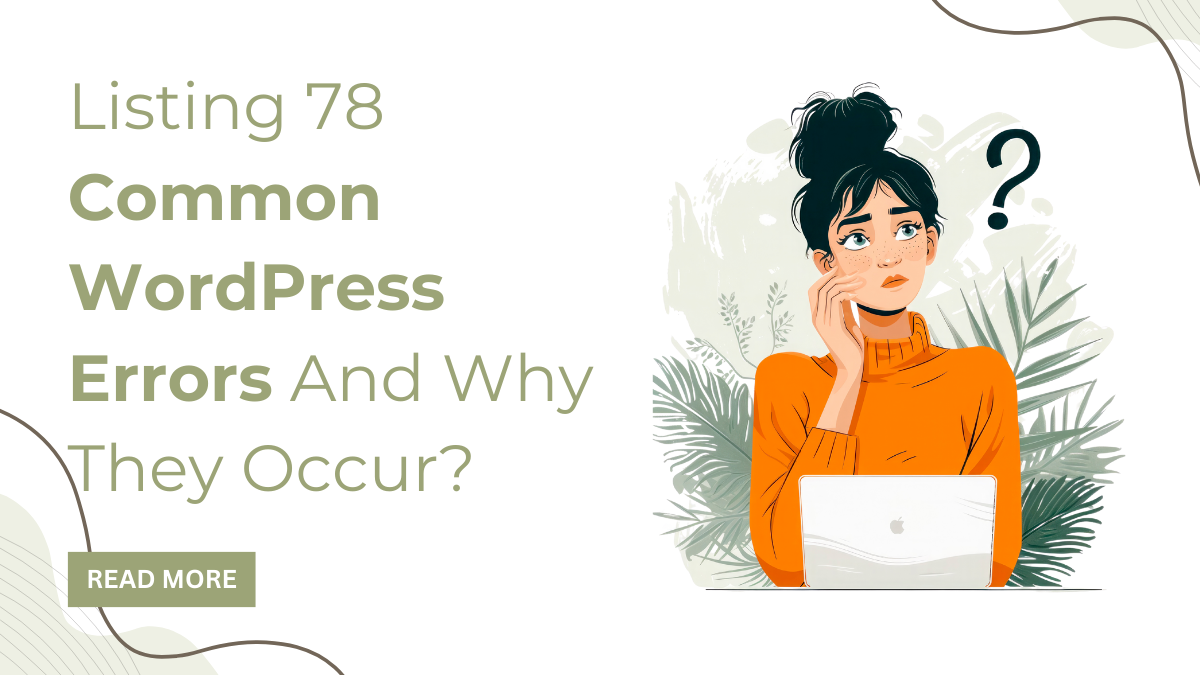Navigating the vast landscape of WordPress can sometimes feel like walking through a digital minefield, with potential pitfalls lurking at every turn. From beginner bloggers to experienced developers, encountering errors is an inevitable part of running a WordPress website. In this in-depth guide, we will embark on a journey to discover the most common WordPress errors that plague users around the world. Whether it’s a white screen, database issues, or plugin conflicts, we’ll dig into the root causes and practical solutions for each error. By shedding light on these common pitfalls, we aim to provide WordPress users with the information and tools they need to effectively troubleshoot and resolve errors. By better understanding these challenges, users can confidently navigate their WordPress journey and ensure a smooth ride amidst the storm of occasional bugs. So fasten your seat belts as we conquer the maze of common WordPress mistakes.
Listing Some of Most Common WordPress Errors
400 Errors:
Encountering the “400 Bad Request” error is common in web development. This HTTP status code signifies issues with client requests due to syntax errors or invalid parameters. In this brief overview, we’ll explore its types and causes here.
1. 400 bad request:
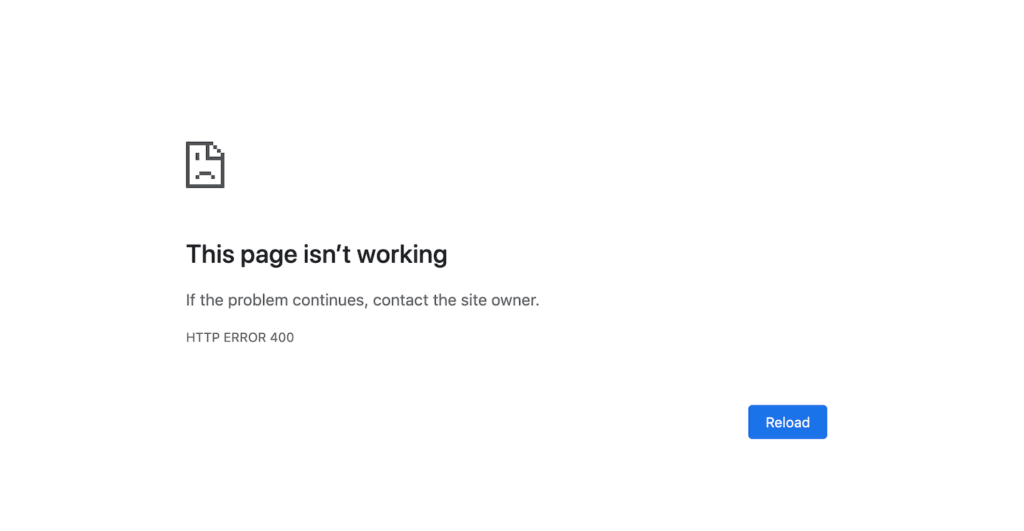
The “400 Bad Request” error is an HTTP status code indicating that the server cannot process the client’s request due to malformed syntax or invalid parameters. It’s a common WordPress errors in web development, disrupting user experiences and hindering website functionality. Causes include mistyped URLs, corrupted browser caches, or problematic server configurations. Resolving it often involves troubleshooting client-side issues, such as clearing browser caches or correcting URL errors. Webmasters must also ensure proper server configurations to handle requests correctly. Understanding and addressing the “400 Bad Request” error promptly is crucial for maintaining smooth user interactions and preserving website integrity.
2. 403 Forbidden:
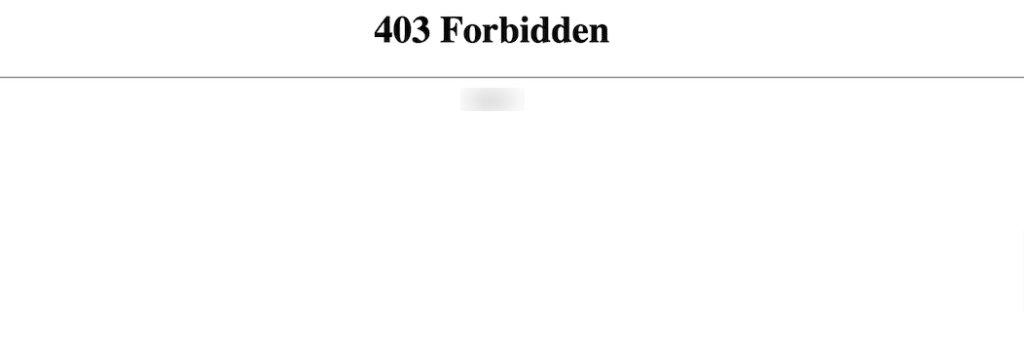
The “403 Forbidden” error is an HTTP status code indicating that the server refuses to fulfill the client’s request due to insufficient permissions. It’s a common issue encountered in web browsing, typically occurring when users attempt to access restricted content or directories without proper authorization. Causes may include incorrect file permissions, misconfigured server settings, or access restrictions imposed by website administrators. Resolving the error often involves verifying permissions, adjusting server configurations, or contacting website administrators for access permissions. Addressing the “403 Forbidden” error promptly ensures users can access desired content securely while maintaining website integrity and security protocols.
3. 404 Not found:
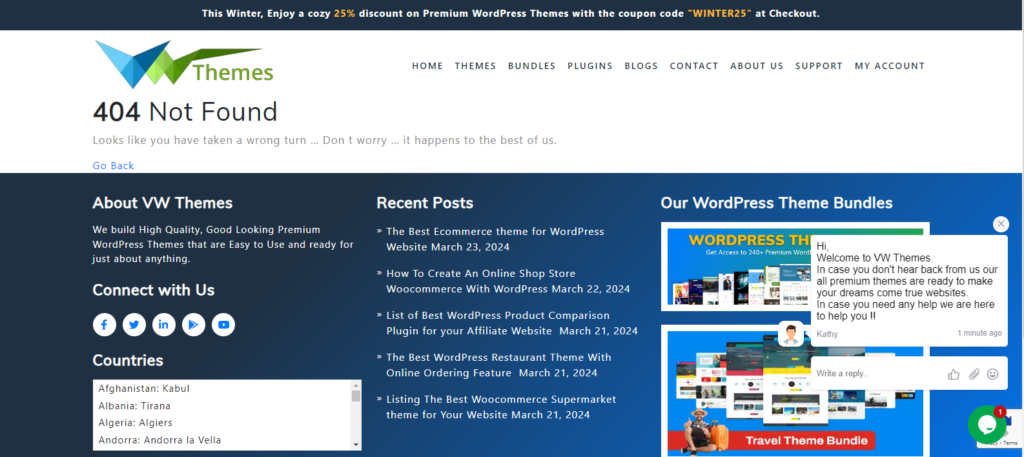
The “404 Not Found” error is an HTTP status code indicating that the server cannot locate the requested resource. It’s a common issue encountered while browsing the web, typically resulting from mistyped URLs, broken links, or removed/deleted content. Users may encounter this error when attempting to access pages that no longer exist or have been moved. Resolving it involves verifying the correctness of the URL, checking for broken links, and ensuring that the requested resource is available on the server. Addressing the “404 Not Found” error promptly enhances user experience, maintaining website credibility and usability. Learn how to fix WordPress 404 error with our detailed blog on this error. Click the link to read more.
4. 405 Method not found:
The “405 Method Not Allowed” error is an HTTP status code indicating that the server does not support the HTTP method used in the request. It’s a very common WordPress errors encountered during web interactions, typically when attempting to use an unsupported method for accessing resources. Causes may include attempting to use POST instead of GET or vice versa, or attempting to use other unsupported HTTP methods. Resolving this error involves ensuring that the correct HTTP methods are used for accessing resources, adjusting server configurations as needed, and adhering to HTTP protocol standards. Addressing the “405 Method Not Allowed” error promptly ensures smooth web interactions and proper resource access.
5. 413 Request Entity Too Large:
The “413 Request Entity Too Large” error is an HTTP status code indicating that the server refused to process the client’s request because the request entity (such as a file upload or POST data) is larger than the server is willing or able to process. It’s a common issue encountered during web interactions, often due to file size limits set by the server or application. Resolving it involves adjusting server configurations to increase the allowable request entity size, optimizing file sizes, or implementing alternative methods for transferring large data. Addressing the “413 Request Entity Too Large” error ensures seamless data transmission and improved user experience.
6. 429 Too Many Requests:
The “429 Too Many Requests” error is an HTTP status code indicating that the client has sent too many requests in a given timeframe, exceeding the rate limit set by the server or API. It’s a common issue encountered in web development, often due to automated processes or abusive behavior. Resolving it involves implementing rate limiting mechanisms on the server side, adjusting client-side request frequencies, or optimizing code to minimize unnecessary requests. Additionally, users may need to wait until the rate limit resets before sending more requests. Addressing the “429 Too Many Requests” error promotes fair usage and ensures optimal performance for all users.
500 errors:
Encountering a “500 Internal Server Error” can be a frustrating experience for users and webmasters alike. In this guide, we’ll explore the causes and types for this common HTTP status code, helping users navigate and resolve issues efficiently.
7. 500 Internal Server Error:
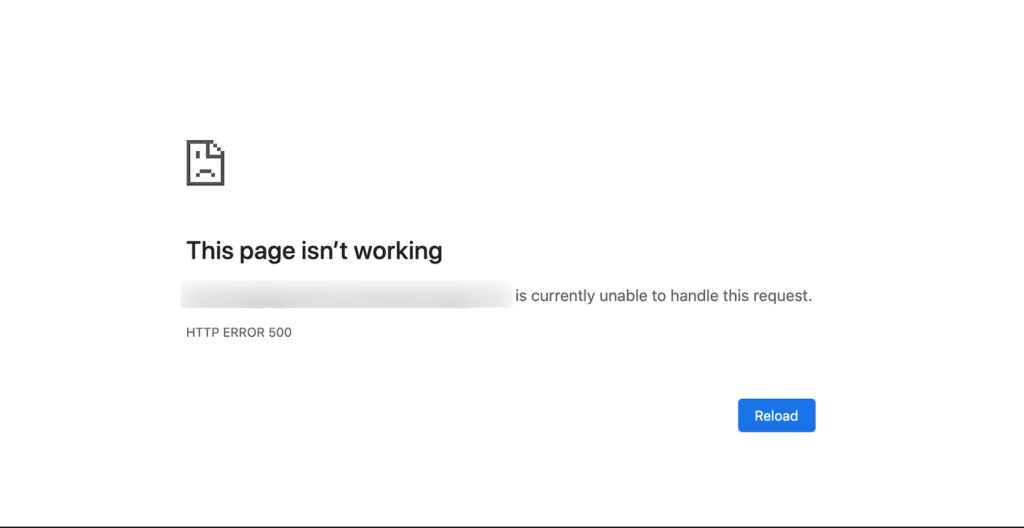
The “500 Internal Server Error” is a generic HTTP status code indicating that something has gone wrong on the server’s end, preventing it from fulfilling the client’s request. It’s a common WordPress errors in web development, often stemming from misconfigurations, programming errors, or server overload. Resolving it involves troubleshooting server-side issues, such as checking server logs, verifying file permissions, or debugging code. Addressing the “500 Internal Server Error” promptly ensures website functionality and user satisfaction, maintaining seamless interactions between clients and servers. Learn how to fix 500 internal server error with ease from our detailed previous blog.
8. 501 Not Implemented:
The “501 Not Implemented” error is an HTTP status code indicating that the server does not support the functionality required to fulfill the client’s request. It’s encountered when the server lacks the capability to process certain methods or features. Causes may include outdated server configurations or unsupported request types. Resolving it involves updating server software, enabling necessary features, or implementing alternative methods to accomplish the desired task. Addressing the “501 Not Implemented” error ensures compatibility between client and server systems, facilitating smooth interactions and optimal functionality for users.
9. 502 bad Gateway:
The “502 Bad Gateway” error is an HTTP status code indicating that a server acting as a gateway or proxy received an invalid response from an upstream server. It’s a common issue in web browsing, often caused by communication problems between servers, server overload, or temporary network issues. Resolving it involves troubleshooting backend server connections, verifying server configurations, or refreshing the browser. Additionally, users may need to wait for the issue to resolve itself or contact website administrators for assistance. Addressing the “502 Bad Gateway” error promptly ensures seamless data transmission and enhanced user experience.
10. 503 Service Unavailable:
The “503 Service Unavailable” error is an HTTP status code indicating that the server is temporarily unable to handle the request due to maintenance, overload, or other reasons. It’s a common WordPress errors in web browsing, signaling that the server cannot fulfill the client’s request at the moment. Causes may include server maintenance, high traffic, or server overload. Resolving it involves waiting for the server to become available again, optimizing server resources, or implementing load balancing mechanisms. Addressing the “503 Service Unavailable” error promptly ensures smoother user experiences and maintains website availability during periods of high demand or maintenance.
11. 504 Gateway Timeout:
The “504 Gateway Timeout” error is an HTTP status code indicating that a server acting as a gateway or proxy did not receive a timely response from an upstream server. It’s a common issue in web browsing, often caused by communication problems between servers or prolonged server processing times. Resolving it involves troubleshooting backend server connections, adjusting server timeout settings, or optimizing server performance. Additionally, users may need to refresh the page or try accessing the website later. Addressing the “504 Gateway Timeout” error promptly ensures smoother data transmission and enhanced user experience during web interactions.
Server-Related Errors:
Server-related errors can disrupt online experiences and frustrate users. From “500 Internal Server Error” to “504 Gateway Timeout,” these issues signal problems within the server infrastructure. Understanding their causes and solutions is crucial for maintaining website functionality. In this guide, we’ll explore common server-related errors, empowering users and webmasters to address them effectively and ensure seamless online interactions.
12. WordPress Memory Limit Error:
WordPress Memory Limit Error occurs when a WordPress site exhausts its allocated PHP memory limit, hindering proper functionality. Commonly manifested as a white screen or error message, it disrupts site operations and user experiences. Resolving it entails to increase PHP memory limits through the wp-config.php file or php.ini file, optimizing plugins and themes to reduce memory usage, or contacting the hosting provider for assistance. Addressing this error promptly ensures smooth site performance and mitigates potential user frustration, enhancing overall site reliability and usability. Learn how to increase php memory limit in our previous blog.
13. Uploaded File Exceeds the upload_max_filesize Directive in php.ini:

The error “Uploaded File Exceeds the upload_max_filesize Directive in php.ini” occurs when attempting to upload files larger than the maximum size allowed by PHP configuration. It hampers file uploads on websites, resulting in frustration for users. To resolve, webmasters need to adjust the upload_max_filesize directive in the php.ini file to accommodate larger file sizes or utilize alternative methods such as FTP. Ensuring PHP settings align with the website’s requirements enables seamless file uploading, enhancing user experience and maintaining website functionality. Regular monitoring and adjustment of PHP configurations help prevent recurrence of this error.
14. Fatal Error: Maximum Execution Time Exceeded:
The Fatal Error Maximum Execution Time Exceeded occurs when a PHP script exceeds the maximum execution time allowed by the server. This error halts script execution, potentially disrupting website functionality and user experiences. Resolving it involves increasing the max_execution_time limit in the php.ini file or using the set_time_limit() function within the script. Additionally, optimizing code efficiency and reducing resource-intensive operations mitigate the risk of encountering this common WordPress errors. Addressing this issue promptly ensures uninterrupted script execution, maintaining website reliability and user satisfaction. Regular monitoring and adjustment of execution time limits help prevent recurrence of this error.
15. Upload Failed to Write File to Disk:
The Upload Failed to Write File to Disk error occurs during file uploads when the server is unable to save the file to the designated disk location. This issue disrupts website functionality and frustrates users attempting to upload files. Resolving it involves checking disk permissions to ensure write access, verifying available disk space, and adjusting PHP upload_tmp_dir settings if necessary. Additionally, clearing temporary files and restarting the server can resolve temporary issues causing this error. Addressing this error promptly ensures smooth file uploads, enhancing user experience and maintaining website reliability. Regular server maintenance helps prevent recurrence of this issue.
16. Secure Connection Error:
A Secure Connection Error occurs when a web browser encounters issues establishing a secure connection with a website. This error is commonly signaled by messages like “Your connection is not private” or “SSL/TLS handshake failed.” Causes include expired SSL certificates, misconfigured SSL/TLS settings, or outdated browser versions. Resolving it involves ensuring SSL certificates are up-to-date, configuring server SSL/TLS settings correctly, or updating browser software. Additionally, clearing browser caches and cookies can resolve temporary issues. Addressing this error promptly ensures secure browsing experiences for users, safeguarding sensitive data and maintaining website trustworthiness. Regular SSL certificate management prevents recurrence of this error. Learn how to fix common SSL issues in our previous guide.
Security-Related Errors:
Security-related errors pose significant threats to online safety and user trust. From SSL/TLS handshake failures to insecure connections, these errors compromise data integrity and expose vulnerabilities. Understanding their causes and solutions is paramount for safeguarding digital assets. In this guide, we’ll explore common security-related errors, empowering users and webmasters to fortify their online defenses and ensure secure browsing experiences.
17. Cloudflare Error 521:
Cloudflare Error 521 occurs when the origin web server refuses connections, preventing Cloudflare from establishing a TCP handshake. This issue disrupts website accessibility and user experiences. Resolving it involves investigating server availability, ensuring proper firewall configurations, and addressing server overload or downtime. Additionally, optimizing server performance and adjusting Cloudflare settings can mitigate this error. Promptly addressing Error 521 ensures uninterrupted website availability, enhancing user satisfaction and maintaining online reputation. Regular monitoring of server health and Cloudflare configurations helps prevent recurrence of this issue, ensuring seamless web interactions for users.
18. Sorry, This File Type Is Not Permitted for Security Reasons:

This common WordPress errors Sorry, This File Type Is Not Permitted for Security Reasons occurs when attempting to upload files with disallowed extensions on websites. This security measure aims to mitigate risks associated with potentially harmful file types, such as executable files or scripts. Resolving it involves adjusting server configurations or utilizing plugins to allow specific file types. Additionally, scanning uploaded files for malware ensures further protection. Addressing this error promptly enhances website security, safeguarding against potential threats and maintaining user trust. Regular updates to file upload policies help prevent unauthorized file uploads and protect against malicious activities.
19. Sorry, You Are Not Allowed to Access This Page:
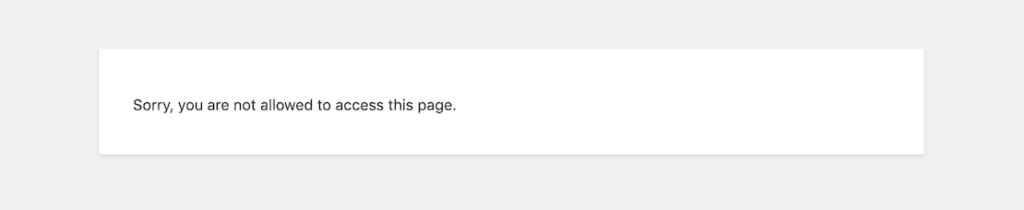
The error message Sorry, You Are Not Allowed to Access This Page indicates that the user lacks sufficient permissions to view or access the requested content. It commonly arises due to restricted access settings or user roles within the website or application. Resolving it involves adjusting user permissions, granting appropriate access levels, or reviewing access control configurations. Additionally, verifying login credentials and ensuring proper authentication protocols are in place can mitigate this error. Addressing this issue promptly ensures users can access the desired content securely, enhancing user experiences and maintaining website integrity.
20. Installation Failed: Could Not Create Directory:
The error Installation Failed: Could Not Create Directory occurs during software installation when the system encounters issues creating directories necessary for installation. Typically, it stems from incorrect file permissions or insufficient disk space. Resolving it involves ensuring proper permissions for the target directory, verifying available disk space, and addressing any server restrictions. Additionally, manually creating the required directories or adjusting installation paths can mitigate this issue. Promptly addressing this error facilitates successful software installation, ensuring seamless deployment and functionality. Regular system maintenance and monitoring help prevent recurrence of directory creation failures.
21. Incorrect File Permissions:
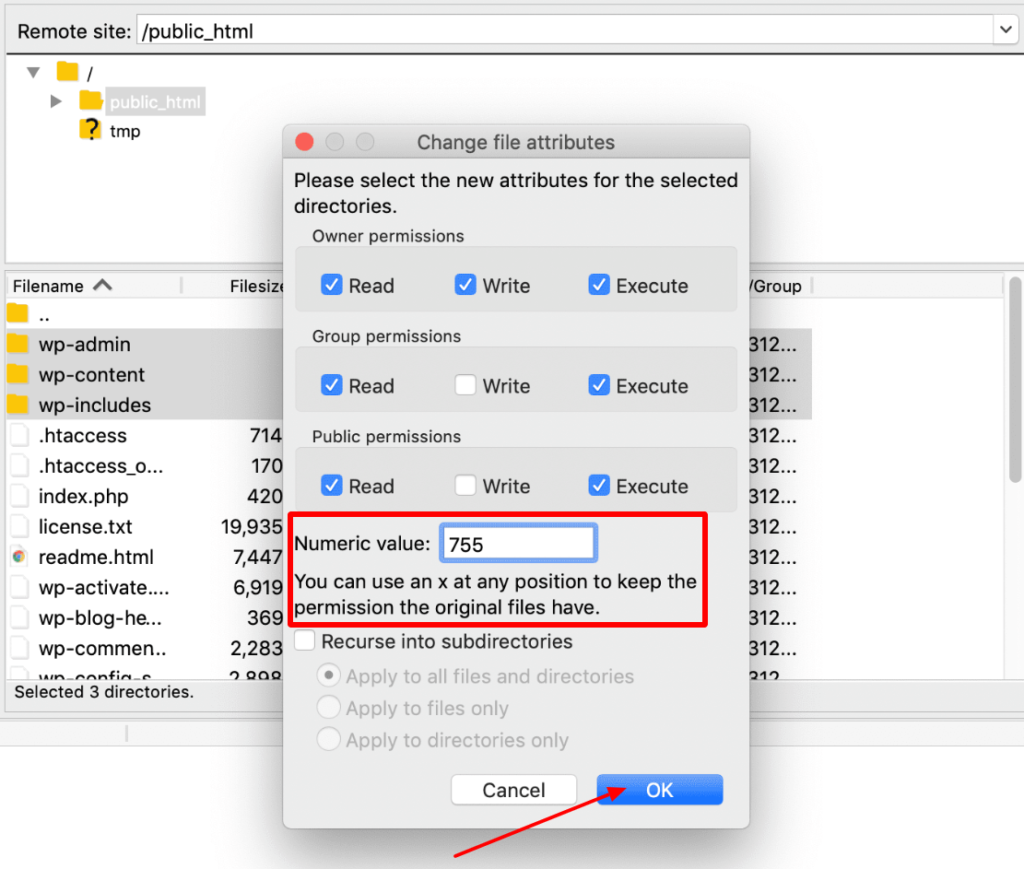
Incorrect file permissions refer to settings that dictate who can access, modify, or execute a file on a computer system. Improper permissions can lead to security vulnerabilities, unauthorized access, or functionality issues. Resolving this issue involves adjusting file permissions using commands like chmod in Unix-based systems or through graphical interfaces in Windows. Setting appropriate permissions ensures data integrity, confidentiality, and availability, safeguarding against unauthorized access or malicious activities. Regular audits and updates to file permissions help maintain system security and prevent potential breaches. Ensuring correct file permissions is essential for maintaining a secure and functional computing environment.
22. ERR_SSL_PROTOCOL_ERROR:
ERR_SSL_PROTOCOL_ERROR indicates a problem with the SSL/TLS connection between a browser and a server. It commonly arises due to misconfigured SSL certificates, outdated browser versions, or incompatible SSL/TLS protocols. Resolving it involves updating browser software, checking SSL certificate validity, and ensuring proper SSL/TLS configurations on the server. Additionally, clearing browser caches and cookies can mitigate temporary issues. Addressing this common WordPress errors promptly ensures secure data transmission and maintains website trustworthiness. Regular monitoring of SSL/TLS configurations helps prevent recurrence, ensuring seamless browsing experiences for users and safeguarding against potential security risks.
23. ERR_SSL_VERSION_OR_CIPHER_MISMATCH:
ERR_SSL_VERSION_OR_CIPHER_MISMATCH occurs when a browser cannot establish a secure connection with a server due to incompatible SSL/TLS protocols or cipher suites. This error is typically caused by outdated browser versions, misconfigured server settings, or deprecated SSL/TLS protocols. Resolving it involves updating browser software, configuring server SSL/TLS settings to support modern protocols and cipher suites, and ensuring SSL certificate validity. Additionally, clearing browser caches and cookies can mitigate temporary issues. Addressing this error promptly ensures secure data transmission, maintaining website trustworthiness, and compatibility with modern security standards. Regular monitoring and updates to SSL/TLS configurations help prevent recurrence of this error.
24. Mixed Content Warnings:
Mixed Content Warnings occur when a webpage served over HTTPS contains resources (such as images, scripts, or stylesheets) loaded over HTTP. This mixed content undermines the security of HTTPS, potentially exposing users to security risks. Resolving it involves identifying insecure resources and updating their URLs to use HTTPS. Additionally, configuring server redirects or Content Security Policy (CSP) headers can enforce HTTPS usage. Addressing Mixed Content Warnings promptly ensures a fully secure browsing experience, maintaining user trust and compliance with modern security standards. Regular monitoring and updates to website content help prevent the recurrence of mixed content issues.
25. SSL Handshake Failed:
SSL Handshake Failed occurs when a web browser cannot establish a secure connection with a server due to issues during the SSL/TLS handshake process. Common causes include mismatched SSL certificates, expired certificates, or incompatible cipher suites. Resolving it involves ensuring correct certificate installation, verifying server configurations, and updating SSL/TLS protocols. Additionally, checking system time settings and disabling browser extensions can mitigate temporary issues. Addressing this error promptly ensures secure data transmission, maintaining website integrity and user trust. Regular monitoring and updates to SSL/TLS configurations help prevent recurrence, ensuring uninterrupted secure browsing experiences for users.
WordPress Media Errors:
WordPress Media Errors can disrupt website functionality, hindering the smooth uploading and management of media files. From “Failed to Write File to Disk” to “Sorry, This File Type Is Not Permitted,” these errors can frustrate users and administrators alike. Understanding their causes and solutions is crucial for maintaining an efficient media library. In this guide, we’ll explore common WordPress errors, aiding in their effective resolution.
26. WordPress HTTP Error (Uploading Image to the Media Library):
WordPress HTTP Error occurs when attempting to upload images to the media library, disrupting the uploading process. Commonly caused by server-side issues, such as inadequate PHP memory limit or conflicting plugins, it frustrates users and administrators. Resolving it involves increasing PHP memory limits, disabling conflicting plugins, or adjusting server configurations. Additionally, verifying file permissions and optimizing image sizes can mitigate this error. Addressing WordPress HTTP Error promptly ensures smooth image uploads, enhancing website functionality and user experiences. Regular monitoring and maintenance help prevent recurrence, ensuring uninterrupted media management within the WordPress environment.
27. The Add Media Button Isn’t Working:
When the “Add Media” button fails to function in WordPress, users encounter challenges in uploading media files. This issue may arise due to conflicting plugins or themes, JavaScript errors, or corrupted files. Resolving it involves troubleshooting by deactivating plugins or switching to a default theme. Additionally, clearing browser caches and cookies or using an alternative browser can help. Ensuring WordPress is updated to the latest version and performing regular maintenance checks can prevent recurrence. Addressing this issue promptly ensures seamless media management, enhancing the overall user experience and maintaining website functionality.
28. Broken Media Files:
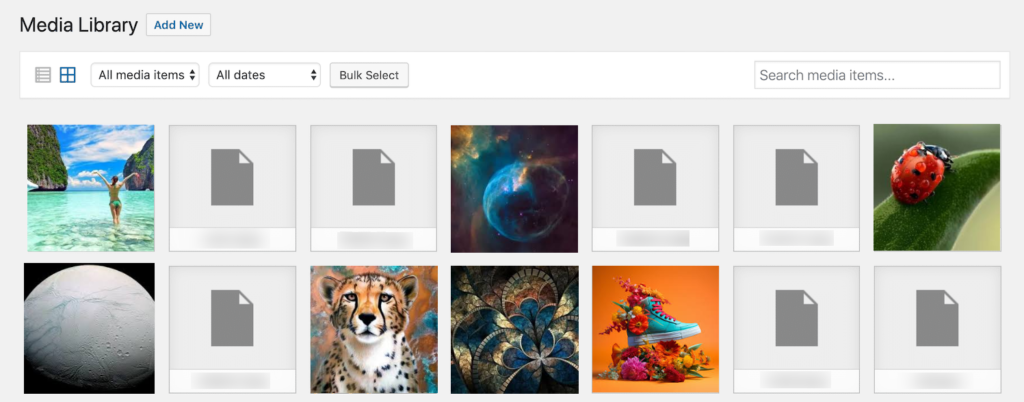
Broken media files in WordPress disrupt website functionality, impairing the display of images, videos, or audio files. These files may become corrupted due to incomplete uploads, server issues, or file deletion. Resolving this issue involves replacing or reuploading the broken files, ensuring proper file permissions and server configurations. Additionally, using reliable hosting services and performing regular backups can prevent data loss. Addressing broken media files promptly ensures an aesthetically pleasing and functional website, enhancing user experiences and maintaining content integrity. Regular monitoring and maintenance of media files help prevent recurrence, ensuring uninterrupted media display on the WordPress site.
29. There Has Been an Error Cropping Your Image:
There Has Been an Error Cropping Your Image is a common issue in WordPress, encountered when users attempt to crop images within the media library. This error disrupts the image editing process, hindering users’ ability to customize images. Causes may include server limitations, file permissions, or conflicting plugins. Resolving it involves checking server configurations, adjusting file permissions, or troubleshooting plugin conflicts. Additionally, resizing images before uploading can mitigate this issue. Addressing this error promptly ensures smooth image editing experiences, enhancing user satisfaction and maintaining website functionality. Regular monitoring and updates help prevent recurrence of cropping errors.
30. Incorrect Facebook Thumbnail:
Incorrect Facebook thumbnails in WordPress occur when shared links display the wrong image on Facebook. This issue stems from Facebook’s caching mechanism, which may retain outdated or incorrect thumbnail information. Resolving it involves refreshing Facebook’s cache using the Facebook Sharing Debugger tool or by rescraping the URL. Additionally, ensuring proper Open Graph meta tags, such as og:image, can specify the desired thumbnail. Regularly updating and optimizing Open Graph meta tags help prevent recurrence, ensuring accurate and appealing image previews when sharing WordPress content on Facebook, thereby enhancing social media visibility and user engagement.
Database errors:
Database errors in WordPress can disrupt website functionality and lead to data loss or corruption. From connection errors to query failures, these issues require prompt attention to maintain site reliability. Understanding their causes and solutions is crucial for effective troubleshooting. In this guide, we’ll explore common WordPress errors related to database encountered in WordPress, providing insights into resolving them and safeguarding website data integrity.
31. Error Establishing a Database Connection:
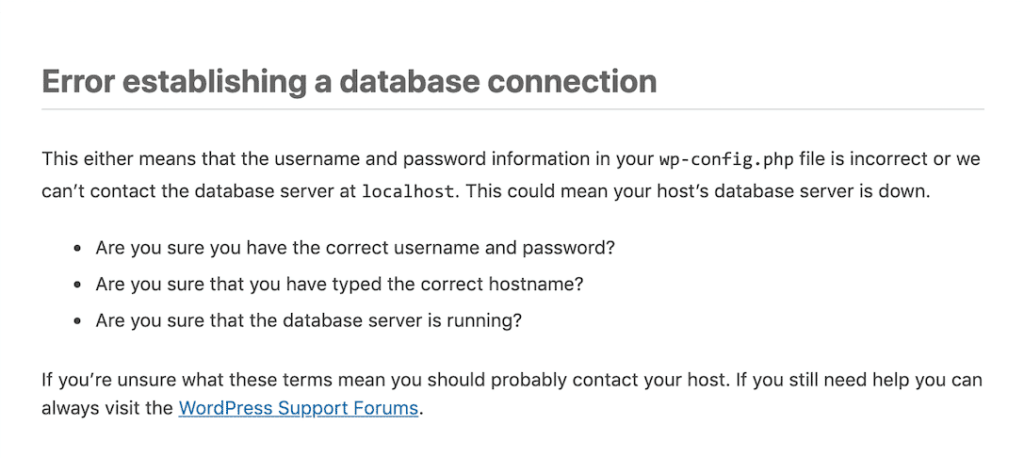
Error Establishing a Database Connection is a common issue in WordPress, indicating a failure to connect to the website’s database. This error disrupts website functionality, rendering it inaccessible to users. Causes may include incorrect database credentials, corrupted files, or server issues. Resolving it involves verifying database credentials, checking server configurations, and repairing corrupted files. Additionally, ensuring adequate server resources and optimizing database performance can prevent recurrence. Addressing this error promptly ensures website availability and data integrity, preserving user trust and maintaining online presence. Regular monitoring and backups help prevent future database connection issues.
32. The WordPress Database Is Corrupt:
The WordPress Database Is Corrupt error signals database integrity issues, potentially leading to data loss or website malfunction. This problem arises from corrupted database tables, which may result from server errors, incomplete updates, or plugin conflicts. Resolving it involves repairing the corrupted tables using built-in WordPress tools like wp-config.php or phpMyAdmin. Additionally, ensuring regular backups and performing database optimizations can prevent data corruption. Addressing this error promptly ensures website stability and data reliability, safeguarding against potential disruptions. Regular monitoring and maintenance of the WordPress database help prevent recurrence, ensuring uninterrupted website operation.
PHP errors:
PHP errors can disrupt website functionality and impede user experiences. From syntax errors to runtime issues, these errors require attention to maintain site reliability. Understanding their causes and solutions is crucial for effective troubleshooting. In this guide, we’ll explore common PHP errors encountered in web development, providing insights into resolving them and ensuring smooth operation of PHP-powered websites.
33. PHP Errors in WordPress:
PHP errors in WordPress can hinder website functionality and user experiences. These common WordPress errors encompass syntax errors, fatal errors, and notices, arising from issues like outdated plugins, theme conflicts, or server misconfigurations. Resolving PHP errors involves debugging with tools like WP_DEBUG, fixing code inconsistencies, or updating outdated software. Additionally, monitoring server logs and conducting regular maintenance checks help prevent recurrence. Addressing PHP errors promptly ensures optimal website performance, enhancing user satisfaction, and maintaining site integrity, crucial for sustaining online presence and credibility.
34. Missing a Temporary Folder:
“Missing a Temporary Folder” is a common error encountered in WordPress when attempting to upload files. This issue occurs when the system cannot locate the temporary folder required for file processing. Causes include incorrect server configurations, insufficient permissions, or misconfigured PHP settings. Resolving it involves specifying a temporary folder location in the php.ini file, adjusting server permissions, or contacting the hosting provider for assistance. Additionally, ensuring adequate disk space and optimizing server settings can mitigate this error. Addressing “Missing a Temporary Folder” promptly facilitates smooth file uploads, enhancing website functionality and user experiences.
WordPress File Errors:
WordPress file errors can disrupt website functionality and lead to data loss or corruption. From file upload failures to permission issues, these errors require prompt attention to maintain site reliability. Understanding their causes and solutions is crucial for effective troubleshooting. In this guide, we’ll explore common file errors encountered in WordPress, providing insights into resolving them and safeguarding website data integrity.
35. Destination Folder Already Exists:
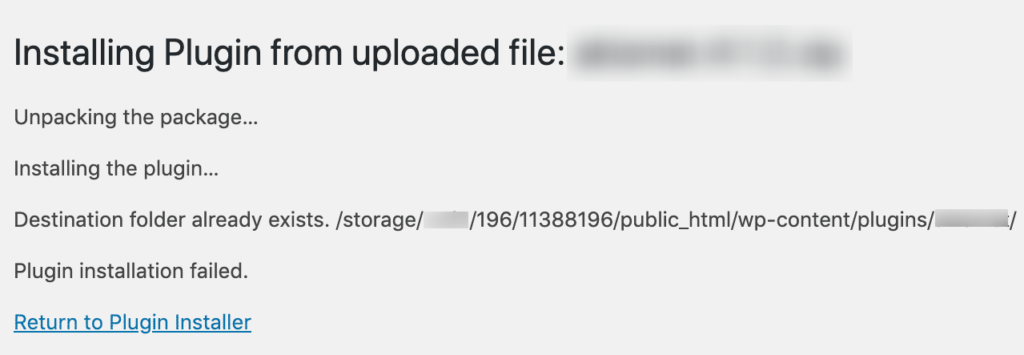
Destination Folder Already Exists is a common error in WordPress encountered during plugin or theme installation. It indicates that the directory where the plugin or theme is to be installed already exists. This issue can arise due to incomplete uninstallations or file conflicts. Resolving it involves deleting the existing directory manually via FTP or file manager. Additionally, ensuring thorough plugin or theme removals and performing regular cleanup can prevent this error. Addressing it promptly ensures successful installations, maintaining website functionality and minimizing potential conflicts.
36. The WordPress Theme Stylesheet Is Missing:
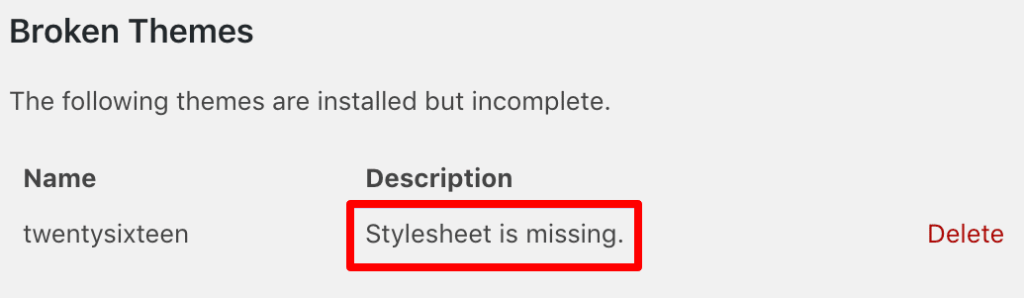
The WordPress Theme Stylesheet Is Missing error occurs when attempting to install a theme without the necessary stylesheet (style.css) file. This common WordPress errors commonly arises from incorrect theme packaging or file structure. Resolving it involves verifying the theme package contents and ensuring the presence of the stylesheet file. Additionally, extracting and re-packaging the theme correctly can mitigate this error. Properly packaged themes prevent installation issues and ensure seamless theme activation, enhancing website aesthetics and user experiences. Regular checks during theme development and distribution help prevent recurrence of this error.
37. Pluggable.php File Errors:
Pluggable.php file errors in WordPress indicate issues with core functions overridden by themes or plugins. Commonly, these errors arise from conflicts due to redefining core functions or incorrect usage. Resolving them involves debugging through error logs or disabling problematic themes or plugins. Additionally, ensuring proper coding practices and adhering to WordPress coding standards can mitigate pluggable.php file errors. Addressing these errors promptly ensures smooth website operation, maintaining functionality and user satisfaction. Regular updates and compatibility checks with themes and plugins help prevent recurrence of pluggable.php file errors, enhancing website stability.
38. WordPress Files Are Corrupt:
When “WordPress Files Are Corrupt,” website functionality is compromised, leading to potential data loss or website inaccessibility. This issue typically arises from file corruption due to server errors, incomplete updates, or malware infections. Resolving it involves replacing corrupted files with fresh copies from a clean WordPress installation or restoring from backups. Additionally, scanning for malware and strengthening website security measures can mitigate future occurrences. Addressing this issue promptly ensures website stability, preserving data integrity and user trust. Regular backups and security audits help prevent recurrence, ensuring uninterrupted operation of WordPress websites and safeguarding against potential threats to website security and reliability.
Browser Errors:
Browser errors can disrupt online experiences and hinder website accessibility. From SSL/TLS handshake failures to JavaScript conflicts, these issues affect users across different browsers and platforms. Understanding their causes and solutions is crucial for maintaining website functionality. In this guide, we’ll explore common browser errors encountered during web browsing, providing insights into resolving them and ensuring seamless interactions with online content.
39. “Not Secure” Warning in Chrome:
The “Not Secure” warning in Chrome alerts users when visiting websites without HTTPS encryption, indicating potential security risks. This warning aims to protect users’ sensitive information from interception or tampering by malicious actors. Websites lacking HTTPS encryption may expose user data to eavesdropping or manipulation. Resolving this common WordPress errors involves implementing SSL/TLS certificates to enable HTTPS encryption. Additionally, ensuring secure connections and safeguarding user privacy help mitigate these warnings. Addressing “Not Secure” warnings promptly enhances website security, instilling trust in users and maintaining online credibility.
40. “Your Connection Is Not Private” Browser Error:
The “Your Connection Is Not Private” browser error indicates an insecure connection to a website, potentially exposing user data to interception or manipulation. This warning arises from expired or invalid SSL/TLS certificates, insecure connections, or DNS-related issues. Resolving it involves updating SSL/TLS certificates, ensuring secure connections, or configuring DNS settings correctly. Additionally, avoiding public Wi-Fi networks and using virtual private networks (VPNs) enhance browsing security. Addressing this error promptly safeguards user privacy, instilling confidence in website security and maintaining trust among users.
41. ERR_TOO_MANY_REDIRECTS:
ERR_TOO_MANY_REDIRECTS occurs when a browser encounters a loop of redirections while trying to access a website. This error indicates misconfigurations in server settings, conflicting redirects, or erroneous coding. Resolving it involves checking server configurations, reviewing .htaccess files, and ensuring proper SSL certificate setups. Additionally, clearing browser caches and cookies can mitigate temporary issues. Addressing this error promptly ensures uninterrupted access to the website, enhancing user experiences and maintaining website credibility. Regular monitoring of redirection rules and server configurations helps prevent recurrence, ensuring smooth browsing experiences for users.
42. ERR_CONNECTION_REFUSED:
ERR_CONNECTION_REFUSED occurs when a browser fails to establish a connection with the server, usually due to server unavailability or blocking incoming connections. This error indicates network issues, server misconfigurations, or firewall restrictions. Resolving it involves checking server availability, ensuring proper network configurations, and disabling firewalls temporarily. Additionally, clearing browser caches and cookies or using alternative networks can mitigate temporary issues. Addressing this error promptly restores website accessibility, ensuring uninterrupted user access and maintaining online presence. Regular monitoring of server status and network configurations helps prevent recurrence, ensuring seamless browsing experiences for users.
43. ERR_EMPTY_RESPONSE:
ERR_EMPTY_RESPONSE occurs when a browser receives an empty or incomplete response from the server, typically due to connection timeouts or server-side issues. This error indicates problems with data transmission, server overload, or misconfigured settings. Resolving it involves checking server health, adjusting timeout settings, or troubleshooting network connectivity. Additionally, clearing browser caches and cookies can mitigate temporary issues. Addressing this error promptly restores website functionality, ensuring seamless data transmission and user access. Regular monitoring of server performance and network configurations helps prevent recurrence, maintaining uninterrupted browsing experiences for users.
44. DNS_PROBE_FINISHED_NXDOMAIN Browser Error:
DNS_PROBE_FINISHED_NXDOMAIN occurs when a browser cannot resolve the domain name to an IP address, indicating a non-existent domain or DNS misconfiguration. This error arises from issues with DNS servers, incorrect DNS settings, or domain name typos. Resolving it involves checking DNS configurations, ensuring domain registration validity, and flushing DNS caches. Additionally, switching to alternative DNS servers or contacting the domain registrar can help. Addressing this error promptly restores website accessibility, ensuring seamless browsing experiences for users. Regular DNS checks and updates help prevent recurrence, maintaining website availability and user trust.
Some Other WordPress Errors:
Troubleshooting miscellaneous WordPress errors is essential for maintaining website functionality and user satisfaction. From database connection issues to plugin conflicts, these common WordPress errors can hinder website performance. Understanding their causes and solutions is crucial for effective problem-solving. In this guide, we’ll explore various miscellaneous WordPress errors encountered by users and administrators, providing insights into resolving them and ensuring smooth operation of WordPress websites.
45. The White Screen of Death:
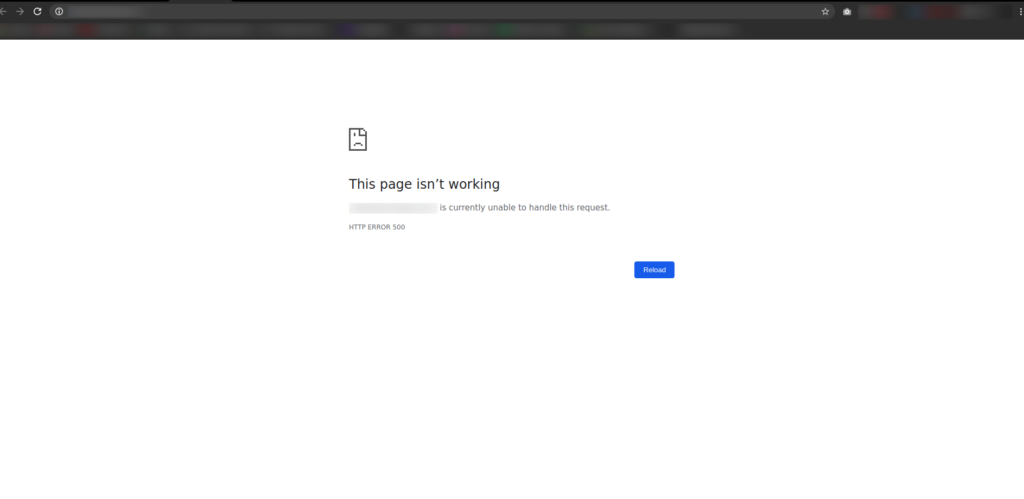
The White Screen of Death (WSOD) in WordPress is a daunting issue where the website displays a blank white page instead of content. This error often results from PHP errors, memory limit exhaustion, or conflicting plugins or themes. Resolving it involves troubleshooting by enabling WP_DEBUG mode, checking error logs, deactivating plugins or themes, and increasing PHP memory limits. Addressing the White Screen of Death promptly restores website visibility and functionality, ensuring uninterrupted user access and maintaining website credibility. Learn how to resolve WordPress white screen of death error with our previous tutorial.
46. Locked Out of the WordPress Admin Dashboard:
Being locked out of the WordPress admin dashboard is a frustrating issue where users cannot access the backend. This problem often arises from forgotten passwords, incorrect login credentials, or security measures like IP blocking. Resolving it involves resetting passwords via email, using FTP to deactivate problematic plugins or themes, or manually removing IP restrictions from security plugins. Addressing being locked out promptly restores access to the admin dashboard, enabling users to manage their websites effectively and ensuring uninterrupted website operation. Regularly updating login credentials and security measures helps prevent recurrence of this issue.
47. Can’t Connect via SSH or SFTP:
When unable to connect via SSH or SFTP to a server, users face difficulties in managing their website files. This issue may result from incorrect credentials, server misconfigurations, or network problems. Resolving it involves double-checking login details, verifying server settings, and ensuring network connectivity. Additionally, trying alternative connection methods or contacting the hosting provider for assistance can help. Addressing this problem promptly restores file management capabilities, ensuring efficient website maintenance and troubleshooting. Regular monitoring of server configurations and network connections helps prevent recurrence, maintaining seamless access to website files for administrators.
48. SSH Connection Refused:

SSH Connection Refused is a common error encountered when attempting to connect to a server via SSH. This issue arises from server misconfigurations, firewall restrictions, or SSH service unavailability. Resolving it involves verifying SSH service status, ensuring correct port settings, and checking firewall rules. Additionally, restarting SSH services or contacting the server administrator for assistance can help. Addressing this common WordPress errors promptly restores SSH access, facilitating efficient server management and troubleshooting. Regular monitoring of SSH service status and firewall configurations helps prevent recurrence, ensuring uninterrupted access to server resources for administrators.
49. Briefly Unavailable for Scheduled Maintenance:

The Briefly Unavailable for Scheduled Maintenance error message in WordPress occurs during updates when the site is temporarily inaccessible. This notice appears when the update process is ongoing and automatically disappears once completed. However, if updates get stuck or interrupted, the message may persist. Resolving it involves manually removing the maintenance file via FTP or file manager. Additionally, ensuring stable internet connections and server resources can prevent update interruptions. Addressing this issue promptly ensures uninterrupted website availability and updates, maintaining smooth operation and user access.
50. WordPress Stuck in Maintenance Mode:
When WordPress stuck in maintenance mode, the website remains inaccessible, displaying a message indicating ongoing maintenance. This issue commonly occurs due to interrupted or failed updates, leaving the site in an unfinished state. Resolving it involves manually removing the .maintenance file from the website’s root directory using FTP or file manager. Additionally, ensuring stable internet connections and server resources can prevent update interruptions. Addressing this issue promptly restores website functionality, ensuring uninterrupted user access and maintaining website credibility. Regularly monitoring updates and performing backups help prevent recurrence of this issue.
51. Changes Aren’t Visible on Your Live Site:
When changes aren’t visible on the live site in WordPress, users encounter frustration due to discrepancies between the site’s appearance and intended modifications. This issue often arises from caching problems, browser caching, or CDN caching preventing updates from reflecting immediately. Resolving it involves clearing cache through WordPress plugins or browser settings, purging CDN caches, or disabling caching temporarily. Additionally, ensuring proper configuration of caching plugins and CDNs can prevent such issues. Addressing this promptly ensures changes are accurately reflected, maintaining website integrity and user satisfaction. Regular cache management and monitoring help prevent recurrence of visibility issues.
52. Missed Schedule:
The “Missed Schedule” error in WordPress occurs when scheduled posts fail to publish at their designated time. This issue typically arises from server misconfigurations, resource limitations, or WordPress cron job failures. Resolving it involves manually publishing missed posts, checking server settings, or troubleshooting cron jobs. Additionally, optimizing server resources and ensuring proper cron job functionality can prevent future occurrences. Addressing this common WordPress errors promptly ensures timely content publication, maintaining user engagement and website relevance. Regular monitoring of scheduled posts and server performance helps prevent recurrence, ensuring uninterrupted content delivery and user satisfaction.
53. Failed Auto-Update:
Failed auto-update in WordPress occurs when automatic updates for plugins, themes, or the WordPress core fail to install successfully. This issue may result from connectivity problems, server restrictions, or conflicts with existing files. Resolving it involves manually updating the failed components via the WordPress dashboard or FTP. Additionally, ensuring stable internet connections, optimizing server configurations, and deactivating conflicting plugins can prevent update failures. Addressing this issue promptly ensures the security and functionality of the website, maintaining user trust and safeguarding against potential vulnerabilities. Regular monitoring of update processes helps prevent recurrence, ensuring seamless website maintenance.
54. WordPress Import Issues:
WordPress import issues occur when users encounter difficulties importing content from one WordPress site to another. These issues may stem from incompatible file formats, large file sizes, or server limitations. Resolving them involves verifying file formats, optimizing file sizes, and adjusting server configurations. Additionally, using reliable import/export plugins or manual import methods can mitigate import problems. Addressing these issues promptly ensures seamless content migration, maintaining website consistency and integrity. Regular testing and troubleshooting of import processes help prevent recurrence, facilitating efficient content management and website maintenance.
55. WordPress Performance Issues:
WordPress performance issues manifest as slow loading times, high server resource usage, or frequent downtimes, affecting user experience and SEO rankings. Causes include bloated themes, excessive plugins, or inadequate server resources. Resolving them involves optimizing website elements, such as images and scripts, reducing plugin usage, and upgrading hosting plans for better resources. Additionally, implementing caching mechanisms and content delivery networks (CDNs) can improve performance. Addressing these issues promptly ensures faster page load times, higher user engagement, and improved search engine rankings, enhancing overall website performance and user satisfaction. Regular performance monitoring and optimization are essential for maintaining optimal website speed.
56. WordPress Is Not Sending Emails:
WordPress not sending emails is a common issue that affects user communication and website functionality. This problem may arise due to misconfigured email settings, server restrictions, or plugin conflicts. Resolving it involves verifying email settings in WordPress, ensuring proper SMTP configurations, and checking server email capabilities. Additionally, using reliable email delivery services or SMTP plugins can mitigate email delivery issues. Addressing this promptly restores email functionality, enabling seamless communication with users and clients. Regular monitoring of email delivery and troubleshooting email-related plugins or settings helps prevent recurrence, ensuring consistent email communication from WordPress websites.
57. WordPress Syntax Errors:
WordPress syntax errors occur when there are coding mistakes in themes, plugins, or the WordPress core. These common WordPress errors disrupt website functionality and may lead to the white screen of death. Causes include typos, missing semicolons, or incorrect function usage. Resolving syntax errors involves locating and correcting the problematic code using a text editor or FTP. Additionally, enabling WP_DEBUG mode in the wp-config.php file helps identify errors. Addressing syntax errors promptly ensures proper website operation, maintaining user satisfaction and website integrity. Regular code reviews and testing help prevent recurrence, ensuring smooth website functionality.
58. The WordPress Sidebar Is Appearing Below the Content:
When the WordPress sidebar appears below the content instead of alongside it, website layout and aesthetics are compromised. This issue often results from theme conflicts, CSS styling errors, or outdated templates. Resolving it involves inspecting theme files, adjusting CSS styles, or reinstalling the theme. Additionally, using responsive themes and ensuring proper widget placement can prevent layout issues. Addressing this issue promptly restores the intended website layout, enhancing user experience and maintaining website professionalism. Regular theme updates and compatibility checks help prevent recurrence, ensuring consistent sidebar placement and overall website aesthetics.
59. White Text and Missing Buttons in the Visual Editor:
White text and missing buttons in the WordPress visual editor disrupt content creation and editing, hindering user productivity. This issue often stems from conflicting CSS styles, plugin conflicts, or browser-related problems. Resolving it involves inspecting CSS styles, disabling conflicting plugins, or clearing browser caches and cookies. Additionally, updating WordPress and visual editor plugins can address compatibility issues. Ensuring proper browser configurations and using supported browser versions can prevent editor display problems. Addressing this issue promptly restores the visual editor’s functionality, enabling smooth content creation and editing experiences for users. Regular plugin updates and browser checks help prevent recurrence, ensuring uninterrupted editing capabilities.
60. WordPress RSS Feed Issues:
WordPress RSS feed issues disrupt content syndication and affect subscriber engagement. Common problems include incomplete feeds, missing content, or invalid feed URLs. Resolving them involves verifying feed settings, ensuring proper permalink structures, and troubleshooting plugin conflicts. Additionally, checking for caching issues and using reliable feed validators can mitigate problems. Addressing these issues promptly restores feed functionality, ensuring consistent content distribution and subscriber satisfaction. Regular monitoring of feed health and updates to WordPress and plugins help prevent recurrence, maintaining seamless syndication of website content and enhancing audience reach.
61. WordPress Failed to Open Stream:
WordPress “Failed to Open Stream” error occurs when PHP encounters difficulties accessing a file due to incorrect file paths or permissions. This common WordPress errors often results from misconfigured server settings, plugin conflicts, or file corruption. Resolving it involves verifying file permissions, ensuring correct file paths, and fixing corrupted files. Additionally, updating PHP versions and troubleshooting plugin conflicts can mitigate this error. Addressing it promptly restores website functionality, preventing potential data loss or downtime. Regular monitoring of server configurations and file integrity helps prevent recurrence, ensuring smooth operation of WordPress websites and maintaining data integrity.
62. Password Reset Key Error:
The Password Reset Key Error in WordPress occurs when users encounter issues with password reset links not functioning as intended. This problem may arise from expired or invalid reset keys, email delivery failures, or conflicting plugins. Resolving it involves generating new password reset links, ensuring proper email configurations, and disabling conflicting plugins temporarily. Additionally, verifying spam folders and email filters can help mitigate email delivery issues. Addressing this error promptly restores password reset functionality, enabling users to regain access to their accounts securely. Regular monitoring of email delivery and plugin compatibility helps prevent recurrence, ensuring smooth user account management.
63. The Login Page Keeps Refreshing:
When the WordPress login page continuously refreshes, users encounter difficulty accessing their accounts, disrupting website management. This issue may stem from conflicting plugins, corrupted cookies, or misconfigured server settings. Resolving it involves clearing browser caches and cookies, deactivating problematic plugins, or checking server configurations. Additionally, ensuring proper HTTPS settings and disabling browser extensions can mitigate refresh loops. Addressing this promptly restores login functionality, facilitating smooth website management and user access. Regular plugin updates and compatibility checks help prevent recurrence, ensuring uninterrupted login experiences for administrators and users alike.
64. WordPress Keeps Logging You Out:
When WordPress repeatedly logs users out, it disrupts workflow and hinders website management. This issue commonly arises from corrupted cookies, session expiration, or plugin conflicts. Resolving it involves clearing browser caches and cookies, adjusting session timeout settings, or disabling conflicting plugins. Additionally, ensuring proper HTTPS configurations and updating WordPress core and plugins can address security-related logout issues. Addressing this promptly restores consistent access to the admin dashboard, facilitating efficient website management. Regular monitoring of session settings and plugin compatibility checks help prevent recurrence, ensuring uninterrupted login experiences for administrators and users.
65. Are You Sure You Want to Do This?
The “Are You Sure You Want to Do This?” error in WordPress appears when attempting certain actions, such as updating plugins or themes, and can impede website management. This common WordPress errors often results from security tokens mismatching or expired nonce. Resolving it involves clearing browser caches and cookies, ensuring stable internet connections, or adjusting server configurations. Additionally, updating WordPress and plugins can address security-related issues. Promptly addressing this error restores normal website operation, ensuring efficient management and user experiences. Regular security checks and updates help prevent recurrence, maintaining website integrity and safeguarding against potential security risks.
66. Another Update In Progress:
Another Update In Progress is a WordPress error that occurs when attempting to update plugins, themes, or the WordPress core while a previous update is still underway. This issue arises from concurrent update attempts or failed update processes that didn’t complete properly. Resolving it involves waiting for the previous update to finish, manually completing or reverting the incomplete update, or clearing update locks in the WordPress database. Additionally, ensuring stable internet connections and optimizing server resources can prevent update interruptions. Addressing this error promptly restores the update functionality, ensuring seamless website maintenance and management.
67. Error Moving to Trash:
The “Error Moving to Trash” message in WordPress occurs when attempting to delete posts, pages, or media files, hindering content management. This issue often results from corrupted database tables, insufficient permissions, or conflicting plugins. Resolving it involves repairing database tables, adjusting file permissions, or deactivating conflicting plugins. Additionally, ensuring proper server configurations and optimizing database performance can mitigate trash-related errors. Promptly addressing this restores trash functionality, enabling effective content management. Regular database maintenance and plugin compatibility checks help prevent recurrence, ensuring uninterrupted deletion processes and maintaining website integrity.
68. WordPress Installation Errors:
WordPress installation errors hinder website setup, affecting user accessibility and functionality. These issues may stem from incorrect file permissions, database connection failures, or corrupted installation files. Resolving them involves verifying database credentials, adjusting file permissions, or reinstalling WordPress files. Additionally, ensuring compatible server configurations and PHP versions can prevent installation problems. Addressing these errors promptly facilitates successful WordPress installation, enabling website launch and management. Regular testing of installation procedures and server compatibility checks help prevent recurrence, ensuring seamless setup experiences for users and administrators alike.
69. The Site Is Experiencing Technical Difficulties:

The Site Is Experiencing Technical Difficulties is a WordPress error message indicating website malfunctions, leading to user inconvenience and potential downtime. This issue typically results from plugin conflicts, theme compatibility issues, or server errors. Resolving it involves accessing the site’s error logs, deactivating problematic plugins or themes, or restoring from backups. Additionally, optimizing server resources and ensuring software updates can mitigate technical difficulties. Promptly addressing this error restores website functionality, minimizing disruptions to user access and maintaining site credibility. Regular monitoring of plugins, themes, and server performance helps prevent recurrence, ensuring consistent website operation. It is one of the most common WordPress errors.
70. An automated WordPress update has failed to complete – please attempt the update again now:

An automated WordPress update has failed to complete – please attempt the update again now” is an error message indicating that an automatic update for WordPress core, plugins, or themes was unsuccessful. This issue often occurs due to interrupted connections, server limitations, or conflicting files. Resolving it involves retrying the update process, ensuring stable internet connections, or manually updating affected components via FTP or the WordPress dashboard. Additionally, optimizing server resources and monitoring update logs can prevent future update failures. Addressing this error promptly ensures the security and functionality of the website, minimizing potential vulnerabilities and downtime.
71. Your WordPress Site Is Down:
“Your WordPress Site Is Down” signifies a critical issue where the website is inaccessible to users, impacting online presence and business operations. This problem often results from server failures, DNS misconfigurations, or excessive traffic overload. Resolving it involves contacting the hosting provider for server status updates, checking DNS settings, or optimizing server resources. Additionally, implementing website monitoring services and setting up downtime alerts can mitigate future outages. Addressing this issue promptly restores website availability, ensuring uninterrupted user access and maintaining business continuity. Regular monitoring of server health and timely response to downtime incidents help minimize website downtime and user inconvenience.
72. How to Fix the Sidebar Below Content Error in WordPress:
To fix the Sidebar Below Content error in WordPress, begin by inspecting the theme’s CSS and HTML structure. Ensure correct usage of HTML elements and CSS properties for sidebar and content areas. Next, disable any conflicting plugins that may alter layout settings. Adjust theme settings or customize CSS code to realign the sidebar alongside content. Additionally, ensure compatibility with responsive design principles for various screen sizes. Clear browser caches and refresh the page to see changes. Testing across different browsers and devices helps ensure consistent display. Addressing these steps promptly resolves the sidebar placement issue, enhancing website aesthetics and user experience.
73. How to Fix WordPress RSS Feed Errors:
To fix WordPress RSS feed errors, start by deactivating plugins one by one to identify the culprit. Ensure feed URLs are correct and validate them using online feed validators. Verify that PHP’s XML extension is enabled on the server. If using a caching plugin, clear cache and disable caching for feeds. Check for any theme-related issues by temporarily switching to a default theme. Review server configurations for potential restrictions on feed generation. Finally, regenerate permalinks by visiting Settings > Permalinks and saving changes. These steps effectively resolve RSS feed errors, ensuring consistent content syndication on WordPress websites.
74. How to Fix “This site ahead contains harmful programs” Error in WordPress:
To fix the “This site ahead contains harmful programs” error in WordPress, start by scanning the website for malware using security plugins like Sucuri or Wordfence. If malware is detected, clean the infected files and database immediately. Verify the website with Google’s Safe Browsing tool to identify any specific harmful programs flagged by Google. Once cleaned, request a review through Google Search Console to remove the warning. Additionally, ensure all themes, plugins, and WordPress core files are updated to their latest versions to mitigate security vulnerabilities. Regularly monitor the website’s security status to prevent future occurrences of this common WordPress errors.
75. The Link You Followed Has Expired:
The Link You Followed Has Expired in WordPress typically occurs when uploading files exceeding the server’s maximum upload size or PHP’s execution time limit. To resolve, increase upload and execution limits in php.ini or .htaccess files. Alternatively, utilize the wp-config.php file to adjust settings. If unable to access these files, contact the hosting provider for assistance. Additionally, consider compressing large files before uploading. Refreshing the page and reattempting the action may also help. Regularly monitor server resources to prevent future occurrences. These steps effectively address the “Link You Followed Has Expired” error, ensuring seamless file management in WordPress.
76. How to Fix WordPress Website Not Updating Right Away Issue:
To address the “WordPress Website Not Updating Right Away” issue, start by clearing browser caches and refreshing the page. Next, ensure that any caching plugins are configured correctly and cleared. Verify that the website’s caching settings are appropriate and adjust if necessary. Additionally, consider disabling any CDN caching or browser caching if they are causing delays. If using a caching service, purge the cache or adjust the caching settings to ensure timely updates. Finally, check for any server-side caching mechanisms or server-level caching by the hosting provider and adjust settings accordingly. These steps resolve the delay in website updates, ensuring real-time content display.
77. How To Fix “Failed To Load Resource” Error In WordPress:
To address the “Failed to Load Resource” error in WordPress, first, inspect the browser console for specific resource-loading errors. Check for incorrect URLs or missing files, then correct them if needed. Verify file permissions on the server to ensure they’re accessible. Additionally, check for plugin or theme conflicts by deactivating them temporarily. Ensure that caching plugins are configured correctly and cleared. If the error persists, consider optimizing website performance by compressing files or optimizing images. Finally, if using a CDN, ensure proper configuration and clear caches. These steps effectively resolve the “Failed to Load Resource” error, ensuring smooth website functionality.
78. How to Fix “Googlebot cannot access CSS and JS files” Error in WordPress:
To resolve the “Googlebot cannot access CSS and JS files” error in WordPress, start by verifying that CSS and JS files are accessible to search engines. Check robots.txt file and ensure it doesn’t block access to these files. If using a caching plugin, ensure it doesn’t minify or combine CSS/JS files excessively, hindering bot access. Next, inspect server settings and ensure proper MIME types are configured for CSS and JS files. If the issue persists, utilize Google Search Console’s Fetch as Google tool to identify and troubleshoot specific accessibility issues. Regularly monitor site crawl errors and adjust settings as necessary to ensure smooth indexing.
Conclusion:
In conclusion, navigating the intricate landscape of WordPress development often comes with encountering numerous errors. From plugin conflicts to server issues, the journey to creating a seamless website can be riddled with challenges. However, by delving into the comprehensive list of 94 common WordPress errors, developers gain valuable insights into troubleshooting techniques and solutions. Each error presents an opportunity for growth and learning, fostering a deeper understanding of the platform’s architecture and functionality.
Moreover, this compilation serves as a vital resource for both seasoned developers and novices alike, offering a roadmap to effectively address and resolve issues encountered during WordPress development. Through perseverance and a proactive approach to problem-solving, developers can overcome these obstacles, ensuring the smooth operation and optimal performance of their WordPress websites. Embracing these challenges not only enhances technical proficiency but also cultivates resilience in the ever-evolving landscape of web development.
If you are building your WordPress website, then visiting our WordPress bundle once is a must. This bundle consists of collection of 240+ themes with sleek design and layout. The functionality, responsiveness, user-friendliness, and technical aspects, this theme excels in all the needs.