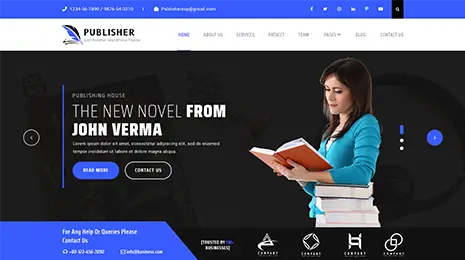Working with WordPress won’t always be smooth. There will be some potholes that you either have to dodge or get out of successfully. One of these potholes is the ‘unavailable scheduled maintenance error’.
This error can occur due to many reasons. One of them is due to an update glitch. This will leave your website in maintenance mode. It can lock you out of the admin area as well.
WordPress has all the tools you will need to resolve this issue. So instead of panicking, you can sit and solve the error with these steps easily.

Step 1: Update-
This unavailable schedule maintenance error can cost you a lot. It can ruin the settings of your website. This in result will disturb the flow of your work and affect your finances. That’s why when you notice the error, it’s important to fix it as soon as possible.
For this, the first step is to take an update of your website. It’s very important before fixing any error. This unavailable schedule maintenance error can cause due to a faulty update. This can be one of the reasons behind the issue.
To resolve this you need to go to FTP client your host has provided. There go to your root directory. In the root directory find the file named .maintenance. Delete this file. This will eliminate the latest faulty update. Whenever the site gets updated it creates .maintenance file. So to fix the issue you need to delete this file.
After deleting the last faulty update file, get a new one from WordPress.org. Then reload your website. This will make the site come out of maintenance mode. Your site will be completely accessible now.
Step 2: Maintenance Mode Page-
Whenever your website faces an error or you try to fix it, your website malfunctions. This will push your viewers away. They can even unsubscribe you. To avoid this we put a maintenance mode on the page. This let’s them know that the website is under maintenance and will return to work after a while.
To create a maintenance mode page you need to follow some simple steps. For this you can put up a custom page or an ‘under maintenance’ page so that error won’t come again.
To create a maintenance mode page create a .maintenance.php page on your desktop. Add these codes to make it easy-
$protocol = $ _ server [“server_protocol”]
if ( ‘HTTP/1.1’ != $protocol && ‘HTTP/1.0’ != $protocol )
$protocol = ‘HTTP/1.0’;
Header( “$protocol 503 service unavailable”, true, 503 ) ;
Header ( ‘content-type: text/html; charset=utf-8’ );
<h1>We are updating the site, please check back in 30 minutes. </h1>
By adding these codes your users will see the custom message. This message will engage your viewers and let them know you will be back in some time.
Step 3: File Manager-
After putting on the maintenance mode on you need to speed up the process. As soon as you resolve the issue, you can reload your website and work again. This will not affect your finances and your work will flow smoothly.
Now, you can resolve this unavailable schedule maintenance error by using file manager. If you don’t have FTP client that your host hasn’t provided then you can access the .maintenance file by using file manager.
To access your website’s root directory directly you have to log into your web host account. After this access your root directory of your website. Then you can locate the .maintenance file. Delete this file from the root directory and file manager too.
After logging into your web host account, click on file manager. This will take you to the root directory. Find the .maintenance file and right click on it. Delete the file from your root directory. This will enable you to get new updates as well.
Step 4: Command Line-
In this step, you will discover another way of accessing root directory and deleting the file. You can use this command line to download and install the latest update manually.
For this you will need to create a SSH connection with your server. After that you will have to spot the root directory. You can find it under public.html. If you have placed it somewhere else then find it there. Double check if you are into right directory before processing ahead.
You need to use the –a command. This will list the files into your directory and then locate .maintenance file. Once you locate it right click on it and delete the file.
After all this reload your website. This will work fine on your website. Then download the latest update of website from WordPress.org manually.
Step 5: Wp-activate.php-
If all the steps mentioned above don’t work, then you have another way. Access your file manager directly to start the process. You can either access it through FTP client or log in to your host account. Then click on the file named root directory.
After that download the wp-activate.php file into your system. You can do it by using file manager and open it using ATOM. There you will find the line “define (‘WP_INSTALLING’,true)”. After you locate the line you will have to replace the word ‘true’ with ‘false’.
After editing the file save it and upload it into your root directory. You can do it using the file manager. Then reload your website. Your error will be gone.
Now, all the steps mentioned above totally work. They will resolve the unavailable schedule maintenance error for sure. You won’t have to get some expert help for this.
But before you follow these steps always make sure to take a backup. This way you won’t lose anything if something goes wrong. Having a backup is always good and most necessary before doing anything with your website.
Just follow the steps properly and you will see the error going away just like that!
Try WordPress themes on our website for the best website creation experience. For a complete package of WordPress templates you can try WordPress theme bundle.