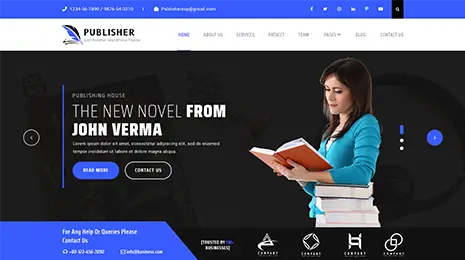Managing website is not a child’s play. It seems as easy as managing social media handle, but it adds up a lot of errors in the package. While using the WordPress website you will definitely face a lot of errors in the way. That doesn’t mean WordPress is bad. WordPress is the only place where you can sort these errors in easiest way. Here we are discussing about upload failed write file disk error. This is one of the most frequent visitor that you will have. The reasons behind its appearance are all external. At WordPress you can resolve the error in minutes.
WordPress is known for its great CMS. It provides you a strong base on which you can build your website. No matter how many error occur, you will always have a way to sort them. Some errors will occur due to plugins or wrong configurations. But they can be solved as well.
As for this error, it happens because of the wrong file and folder permissions. And here are the steps to resolve it.

Step 1 – FTP client:
The upload failed to write disk error is quite common. You will face this issue every now and then. One of the reasons behind this is file permissions. You will face this error while uploading, editing or writing any file. The file might have wrong file permissions. This upload failed to write disk error is common and easy to resolve.
When the error occurs the first thing you need to do is navigate to FTP client your host has provided. Log into your FTP client. After logging in locate the root directory. There spot the public.html folder and find wp-content folder. Here you will find the files that you have created.
Find the Upload folder and right click on it. You will see a drop down menu. In that menu you will see option for permissions. Click on it. It will open a new dialogue box. There enter the numerical value of 755 in the box. Check the ‘rescue in subdirectories’ section and click on ‘apply to all directories’ option.
This will allow you to set attributes for the folder. To resolve the error you will have to change the file attributes and permissions for each file. Follow the same process for each file. But instead of adding numerical value 755, put 644. Change it for each file of a particular folder and then click on ‘Ok’.
This will resolve the upload failed to write disk error!
Step 2 – cPanel:
By following the above step you can easily change the numeric and folder permissions of the file. This can be done by using cPanel as well. If you have a cPanel then follow these steps to change the file permissions. You can edit the files and folders easily with the cPanel.
For this you need to login to your cPanel account. There click on the file manager on the right side of your window. After this go to public_html>wp-content folder. There change the file permission for both file and folder. Then go to wp-content folder and click on ‘uploads’.
Right click on the ‘upload’ folder and spot the option for ‘permissions’. Here you will have to change the numerical value to 755. You need to change the numerical value of each file in the folder. Here you can put the numerical value 644. After this click on ‘Ok’. Reload your website and see if the error is gone. This will solve the error.
Step 3- Quota issue:
If the upload failed to write disk error still remains, then the issue isn’t with the file permissions. This error may occur due to less space as well. You could be using a shared hosting and that’s why you don’t have enough space. So the only thing you can do here is exceeding storage space.
Even if exceeding storage space is our only option here, by doing that we can only resolve the error for now. But it will keep occurring in the future. So you have to do something else as well. Just like adding more space you need to delete some unwanted files to make some space.
Step 4 – Empty Trash:
The upload failed to write disk error can happen simply because you forgot to take out the trash. You need to keep your website clean in order to avoid such errors. That’s why you need to flush out the temp folders and you will free up a lot of space for the new uploads.
Just like your house or office space, your website should be clean and welcoming. You have to keep adding new things into your website in order to be updated. To perform highly you need to adapt new things and go by the trend. But just like that you need to get rid of the trash that’s occupying the space unnecessarily.
WordPress has a way of working. When you open a website and start uploading stuff it saves all the files in a temporary folder. After some time it uploads all the files in Uploads folder. The temp folder is already full and the Upload folder also lacks the space needed. When this happens this error appears.
To resolve the error first thing you need to do is contacting your host provider. Make them aware of the issue you are facing. And ask them resolve the issue as soon as possible.
While they sort the error for you, you can also do one thing. You need to empty the temp folder. Keep doing it from time to time. This will prevent the error from appearing on the first place. You have to keep it clean to avoid the error.
These are some steps that you can follow to resolve the upload failed to write disk error. They are all easy and simple to perform. You can solve the error at the earliest with these steps.
Choose VWthemes to buy WordPress themes. We have all kinds creative WordPress themes for all your purposes. Checkout our themes today on our website.