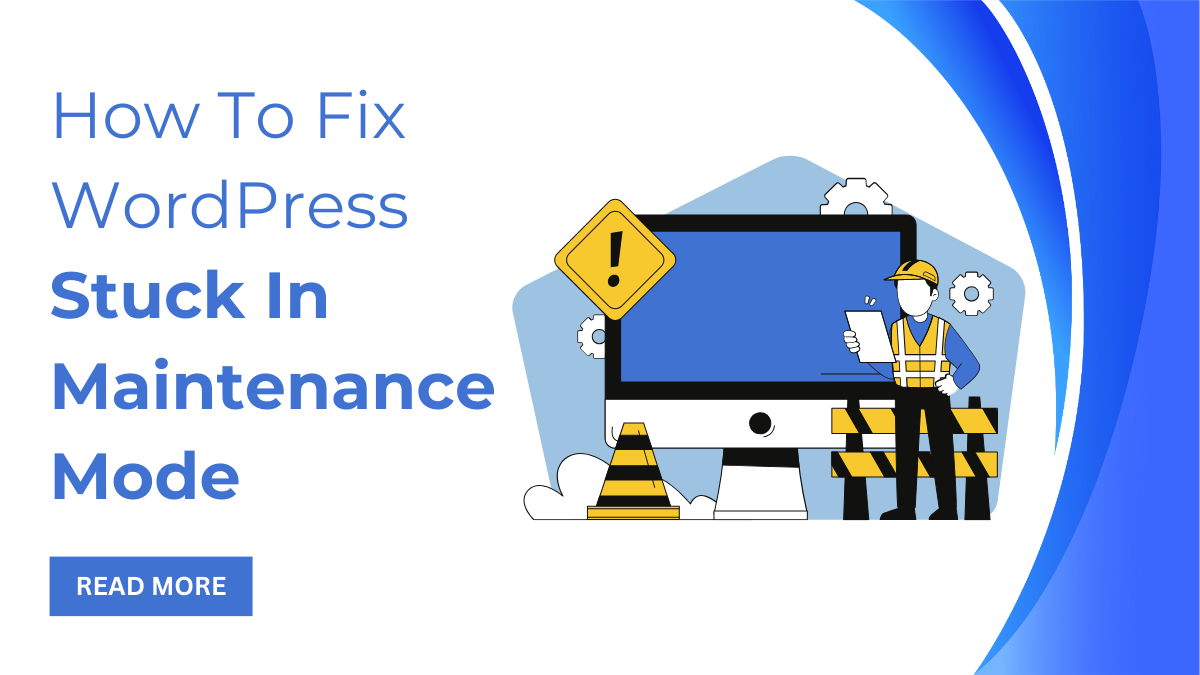Introduction
Imagine that you’re ready to improve the functionality or add new material to your WordPress website. But something unexpected occurs as soon as you press the update button. Your website enters a strange state known as maintenance mode rather than reviving with renewed vigor. It appears as though your website has put itself on hold, leaving you perplexed and even in a panic. You’re not alone, so don’t worry. This frequent blip in the WordPress world can be annoying, but don’t worry we’re here to help you navigate the complexities of maintenance mode and get your website back up and running.
Maintenance mode in WordPress is like a quick makeover to ensure stability during updates. However, issues like interrupted updates, plugin or theme conflicts, or server problems can leave your site temporarily inaccessible. Despite the cause, visitors are unable to access your site, prompting confusion on how to resolve the issue.
You may be asking yourself, “Well, my site’s stuck in maintenance mode. What now?” Don’t worry, though; we’ve got you covered. Though it doesn’t take much time to fix, it does require some patience and knowledge of how WordPress functions. We’ll go into workable answers in the paragraphs that follow to assist you in resolving this digital dilemma. From basic troubleshooting methods to more complex ones, we’ll provide you with the skills and resources you need to wave goodbye to maintenance mode problems and revitalize your WordPress website. Thus, get a cup of coffee, put on some sleeves, and let’s go on this journey together.
What is Stuck in Maintenance Mode?
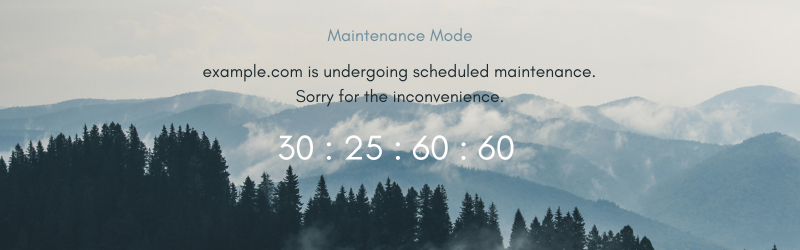
The term “stuck in maintenance mode” describes the state in which a WordPress website is unavailable to users following an update or maintenance procedure. WordPress goes into maintenance mode automatically when upgrades are made in order to keep users from visiting the site while changes are being made. Usually, this mode is only active while the update is being completed. Even after the update is said to be finished, there are instances when it is interrupted or meets problems, leaving the website in maintenance mode.
When a WordPress website gets in maintenance mode, those who try to access it could get a message saying that it is being maintained and should be back up soon. This can be annoying for website owners as well as users because it indicates that the website is not currently accessible for viewing or updating.
Troubleshooting WordPress errors is usually necessary to resolve the problem of being in maintenance mode. This could involve anything from halted update procedures to conflicts with plugins or themes. Website owners can get back access to their WordPress site and make sure it runs correctly by figuring out and fixing the underlying problem.
What Causes WordPress to Get Stuck in Maintenance Mode?
WordPress can get in maintenance mode due to various reasons, including:
1. Interrupted Updates:
If the update process for WordPress core, plugins, or themes is interrupted or encounters an error, the site may remain in maintenance mode. This interruption could be caused by a loss of internet connection, server issues, or conflicts with other processes running on the server.
2. Plugin or Theme Conflicts:
Sometimes, plugins or themes installed on the WordPress site may conflict with each other or with the WordPress core files during the update process. This conflict can lead to errors that trigger maintenance mode and prevent the site from returning to its normal state.
3. Corrupted Files:
In some cases, files essential for the update process may become corrupted or incomplete, causing the update to fail and the site to remain in maintenance mode.
4. Insufficient File Permissions:
If the file permissions on the WordPress installation directory or certain files are incorrect, the update process may fail, leading to maintenance mode.
5. Server Configuration Issues:
Issues with the server configuration, such as inadequate server resources, incorrect server settings, or misconfigured server software, can also contribute to WordPress getting stuck in maintenance mode.
6. Incomplete Database Operations:
WordPress updates often involve database operations, such as schema changes or data migrations. If these database operations are incomplete or encounter errors, they can cause the update process to fail and the site to enter maintenance mode.
7. Corrupted Database Tables:
Corruption in the WordPress database tables due to factors like server crashes, software bugs, or improper database operations can lead to errors during updates and result in maintenance mode.
Identifying the specific cause of WordPress being in maintenance mode typically requires investigating error logs, checking server configurations, and troubleshooting potential conflicts with plugins or themes. Once the underlying cause is identified, appropriate steps can be taken to resolve the issue and restore the site to normal operation.
How to Fix WordPress Stuck In Maintenance Mode?
Step 1: Back Up Your Website:
Creating a backup of your website is essential before making any changes, as it ensures that you can restore your site to its previous state if anything goes wrong. To back up your website:
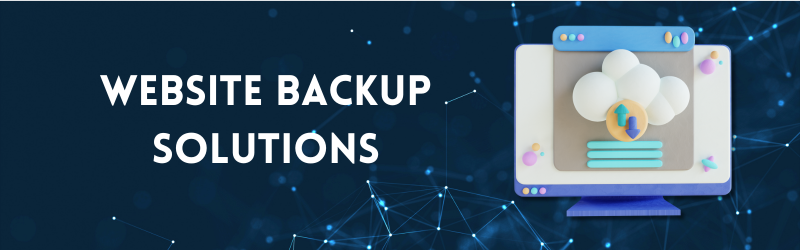
- Use a WordPress backup plugin like UpdraftPlus or BackupBuddy, or access your web hosting control panel (such as cPanel) to create a full backup of your website files and database.
- Follow the plugin’s instructions or your hosting provider’s backup tools to initiate the backup process.
- Once the backup is complete, download the backup files to your computer or store them securely on a cloud storage service.
You can also go through our previous blog that gives a detailed tutorial on how to backup WordPress website in quick easy steps.
Step 2: Connect Your Site to an FTP Client:
To access your website files and directories, you’ll need to connect to your site using an FTP (File Transfer Protocol) client. Follow these steps to connect your site to an FTP client:
- Open your preferred FTP client software (e.g., FileZilla, Cyberduck).
- Enter your website’s FTP credentials, including the hostname, username, and password, provided by your web hosting provider.
- Click “Connect” to establish a connection to your website’s server. Once connected, you’ll see a list of directories and files on your server.
Step 3: Delete the .maintenance File:
The .maintenance file is created by WordPress when it enters maintenance mode and contains information about the maintenance process. To fix the issue and remove maintenance mode:
- In your FTP client, navigate to the root directory of your WordPress installation. This is typically the directory where your WordPress files are located (e.g., public_html or www).
- Look for a file named “.maintenance”. This file is hidden by default, so ensure that your FTP client is configured to show hidden files.
- Right-click on the .maintenance file and select “Delete” or “Remove” from the context menu. This action will remove the .maintenance file from your server.
- Once the file is deleted, close your FTP client and try accessing your website again in a web browser. Your site should now be accessible, and the maintenance mode message should no longer appear.
By following these steps, you should be able to successfully fix WordPress when it’s stuck in maintenance mode and restore full access to your website without any lingering maintenance issues. Remember to proceed with caution when making changes to your website’s files and always create backups to safeguard your data.
How To Prevent WordPress From Getting Stuck In Maintenance Mode?
Preventing WordPress from getting in maintenance mode involves taking proactive measures to ensure smooth updates and minimize the risk of encountering errors. Here are some steps you can take to prevent this issue:
1. Backup Regularly:
Before performing any updates, always backup your WordPress website. This ensures that you have a recent copy of your site to restore in case of any issues during the update process.
2. Update Plugins and Themes:
Keep your plugins and themes updated to their latest versions. Outdated plugins or themes can cause conflicts during updates, leading to maintenance mode or other errors.
3. Check Compatibility:
Before updating WordPress core, plugins, or themes, check their compatibility with your current WordPress version. Ensure that all components are compatible to minimize the risk of errors during updates.
4. Test Updates in Staging Environment:
Use a staging environment to test updates before applying them to your live website. This allows you to identify and resolve any issues in a controlled environment before affecting your live site.
5. Use Reliable Hosting:
Choose a reliable and reputable hosting provider for your WordPress website. A good hosting provider will have optimized server configurations and provide timely support in case of any issues.
6. Monitor Server Resources:
Keep an eye on your server’s resources, such as CPU and memory usage, especially during updates. Ensure that your server has sufficient resources to handle the update process without interruptions.
7. Disable Unnecessary Plugins:
Temporarily deactivate or disable any unnecessary plugins before performing updates. This reduces the risk of conflicts and ensures a smoother update process.
8. Follow Best Practices:
Follow WordPress best practices for updating, such as deactivating caching plugins temporarily, using a stable internet connection, and avoiding interruptions during the update process.
9. Monitor Error Logs:
Regularly monitor your WordPress error logs for any warning or error messages related to updates. Address any issues promptly to prevent them from escalating into larger problems.
10. Stay Informed:
Stay informed about WordPress updates, security patches, and best practices by subscribing to official WordPress blogs, newsletters, or forums. This helps you stay ahead of potential issues and take proactive measures to prevent them.
By implementing these preventive measures, you can reduce the likelihood of encountering maintenance mode or other update-related issues in WordPress, ensuring a smoother and more reliable website maintenance process.
Conclusion
WordPress maintenance mode can be a brief setback, but it’s readily doable with the appropriate information and pre-emptive steps. Knowing the reasons behind and how to fix them is essential, regardless of whether your website stuck in maintenance mode by accident or you’re looking for strategies to avoid it in the future.
Maintaining regular website backups, updating plugins and themes, testing updates in a staging environment, and adhering to best practices can all help reduce the likelihood of running into maintenance mode issues. Maintaining a seamless update process also requires tracking server resources, troubleshooting issues quickly, and making sure the update is compatible with your version of WordPress.
Remember that maintenance mode is essential for preserving your WordPress site’s stability and security during updates. You may successfully navigate through maintenance mode obstacles and make sure that your website stays functioning and accessible for your users if you prepare ahead and pay close attention to detail.
If you are creating a WordPress website, then you must go through our WordPress theme bundle. This bundle consists of 240+ themes with sleek designs and functionality. Not only this we provide customer support to help you resolve all the technical issues raised during theme installation or purchase.
FAQs:
1. Why is my WordPress site showing a maintenance mode message?
Your WordPress site displays a maintenance mode message when it’s undergoing updates or maintenance tasks. WordPress activates maintenance mode to prevent users from accessing the site while updates are being applied, ensuring a smooth and uninterrupted update process.
2. How long does maintenance mode usually last?
The duration of maintenance mode depends on the time it takes to complete the updates or maintenance tasks on your WordPress site. Once the updates are successfully applied, maintenance mode will automatically be disabled, and your site will return to normal.
3. What should I do if I can’t find the .maintenance file?
If you can’t find the .maintenance file in your WordPress site’s root directory, it’s possible that the file may be hidden. Make sure your FTP client is set to show hidden files, or you can try deleting the file using the command line or contacting your hosting provider for assistance.