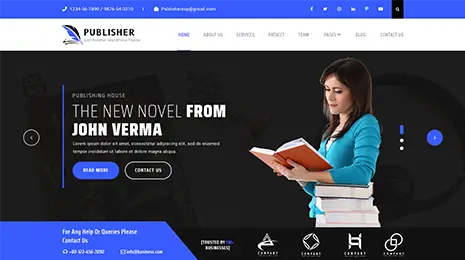Seeing a 500 inner server error where your site ought to be is sufficient to toss anybody into a frenzy. At the point when your site goes down, you miss out on likely traffic and sales. If it’s disconnected for some time, it can likewise contrarily affect your Search Engine Optimization (SEO) endeavors. Let’s discuss, how to fix 500 internal server error on WordPress website. A considerable lot of these solutions are genuinely direct, and you needn’t bother with a great deal of specialized expertise to begin investigating.
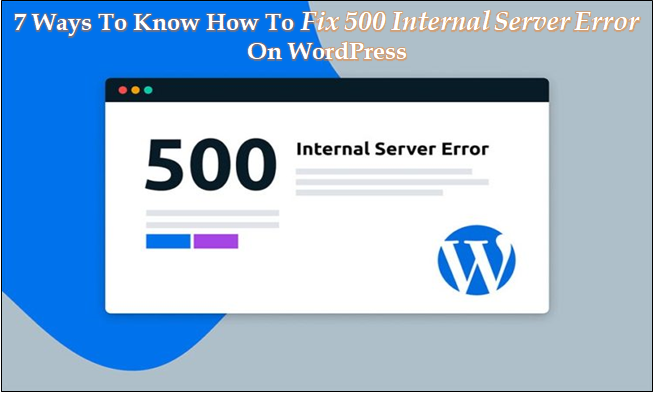
What Is The 500 Internal Server Error?
The 500 inner server error is frustratingly vague. At the point when the error occurs, you typically don’t get numerous insights regarding it. Indeed, you probably won’t get any data whatsoever.
The 500 blunder is a conventional issue that isn’t explicit to WordPress. Odds are you’ve seen it before during your web investigations. Regardless of the name, it doesn’t really imply that something isn’t right with your server. It very well may be an issue with your site or browser.
If you do see this error on your site, you’ll need to sort it out as fast as could really be expected. A 500 error can affect your SEO whenever permitted to wait. If your webpage creeps while it’s disconnected, quite possibly Google might decipher the mistake as an issue with your site.
This blunder can likewise hurt your User Experience (UX) and give visitors the feeling that you’re amateurish. Not exclusively can a poor UX influence how Google positions your site, yet it can make you lose users also. All things considered, you can’t work together if your site isn’t open.
A wide assortment of circumstances can bring about the 500 error, making it somewhat of a task to figure out. Likely reasons for the 500 internal server error in WordPress include:
- Plugin compatibility issues
- Depleted PHP memory limit
- Adulterated documents
- Coding or sentence structure errors
The way that the mistake message itself will, in general, be unclear doesn’t help. Luckily, you can tackle large numbers of these issues all alone with a touch of ability.
Fixing The 500 Internal Server Error In WordPress
Since you’ve had a prologue to the 500 internal server error, it’s an ideal opportunity to examine how to determine it. There are 7 tips to fix 500 internal server error in WordPress.
1. Back Up Your Site
Before dabbling in the engine, it’s consistently brilliant to make a reinforcement of your site. To make a total reinforcement, you’ll need to save duplicates of your WordPress records as well as your database. You can back up your site’s documents utilizing a Secure File Transfer Protocol (SFTP) customer.
Whenever you’re associated with your server, explore the WordPress records you need to save. These documents incorporate the WordPress center establishment, plugins, themes, pictures, and the sky is the limit from there. To save the documents, right-click on them and select Download.
Now you’ll have to back up your database, which you can do by signing into phpMyAdmin. Select the database you need to download from the left-hand board, and afterward, click on the Export tab.
You’ll then, at that point, need to pick between a “Quick” or a “Custom” export. The Quick export will probably work fine and except if you need to oversee further developed alternatives.
Click on the Go button, and your download should begin. When your site is securely upheld up, you can chip away at fixing 500 internal server error.
2. Have A Go At Reloading The Page
How about we start with an ideal situation. A few circumstances cause a 500 internal server error to clear up all alone inside a couple of moments. For instance, if you’ve quite recently made changes to a plugin or theme, or then again if your host is encountering bizarrely weighty traffic, you might see a server error. If this is valid for your situation, then as a basic page reload ought to get things back to normal.
Hence, the principal thing to attempt is essentially holding up a little while, during which the error will ideally resolve itself. Then, at that point, you can take a try at reloading the page by pressing F5 or (command + R in case you’re utilizing a Mac).
3. Clear Your Browser Cache
Another potential fast and simple way to fix 500 internal server error in WordPress is clearing your browser cache. It’s conceivable the cache become undermined, which would cause issues when endeavoring to get to sites.
To start with, you may check ‘Down For Everyone Or Just Me’. This will decide if there’s an inescapable issue or you’re the just one encountering hardships.
If you’re separated from everyone else in your 500 mistake dissatisfaction, the issue might be your browser. Have a go at getting to your site from an alternate browser; if an elective works, it indicates that the issue is with your cache.
In Google Chrome, you can clear your cache by pressing Ctrl + Shift + Delete. Then again, you can tap on the three vertical dots in the upper right corner, trailed by More tools > Clear browser data.
Make certain to check the Cached images and file box. Then, at that point, click on the Clear data button.
In Firefox, you can clear the cache utilizing the Ctrl + Shift + Delete console alternate way. This will open the Clear Recent History window. In the Time reach to clear drop-down menu, select Everything. Check the Cache box, and afterward, click on OK.
In Safari, you can explore the History menu thing and pick Clear History. Remember that this will erase everything, including the cookies and visited pages.
Whenever you’ve cleared your browser cache, you can endeavor to get to your site once more. If you’re actually seeing the 500 internal server error, it’s an ideal opportunity to continue to more included fixes.
4. Access Your Errors Logs
Your site’s error logs might give knowledge into what’s causing the 500 errors. Contingent upon your host, these logs might be cycled regularly, so you’ll need to accept a look as quickly as time permits.
You can check your error logs by getting to your site’s records using SFTP and searching for the/logs directory. Then, select the site that is encountering the error. You might see a few directories now. You’ll need to check the one with the latest date.
You can see the log by downloading it and opening it with your favored text editor. Ideally, your error logs will furnish you with some extra settings for the 500 error.
Another alternative is to empower the WordPress investigate log. You can do this by interfacing with your site using SFTP and opening your wp-config.php document. Inside it, search for the accompanying line:
define(‘WP_DEBUG’, false);
When you discover it, supplant it with the accompanying:
define( ‘WP_DEBUG’, true );
define( ‘WP_DEBUG_DISPLAY’, false );
define( ‘WP_DEBUG_LOG’, true );
This will make a debug.log document, which you can discover under the/wp-content/directory. Make certain to change the WP_DEBUG esteem back to “false” when you’re finished troubleshooting.
Fix 500 internal server error using this effective method.
5. Check For The ‘Error Establishing A Database Connection’
In case there’s been an issue building up a database connection, not exclusively will your site be disconnected for visitors; however, you will not have the option to get to the WordPress administrator dashboard, all things considered. There are a couple of potential reasons for this:
- Incorrect database login credentials
- A corrupted WordPress database
- A corrupted WordPress installation file
We should begin with the wrong login credentials, as this is a typical reason for the database connection error. You can discover your database certifications in your board.
Explore MySQL Databases and track down the one related to your site under the Database(s) on this server area. Here, you’ll discover your database name under the Database heading. The username is included under the Users Access section.
To discover the secret phrase, click on the username. On the following screen, look down and click on the Show button close to the secret phrase field.
Then, you’ll contrast these accreditations with those in your wp-config.php record. You can get to this record in your site’s fundamental index using SFTP. When you have the record downloaded, please open it and check that the data under MySQL Settings matches what you found on your board.
Then, if your database is corrupted, you can rapidly fix it through phpMyAdmin. Sign in and click on your database on the left board. Select the entirety of the tables in the database, and afterward pick the Repair table choice starting from the drop menu.
At last, how about we see how to deal with a corrupted WordPress establishment file. Start by downloading another duplicate of WordPress and unfastening the record. You’ll have to erase the wp-content envelope and the wp-config-sample.php record.
Transfer the remainder of the files to your site using SFTP, overwriting any current ones. You currently have a pristine, uncorrupted WordPress establishment. You’ll likewise need to clear your browser cache before checking your site once more.
This method will help you in fixing 500 internal server error easily.
6. Search For Permission Errors
On the off chance that any of your files have permissions set inaccurately, you might consider to be an internal server error subsequently. Once more, you can check and change these permissions utilizing SFTP.
Right-click on any file and select File consents to open another exchange window. In this window, you can check and, if vital, set new permissions for the file.
Normally, you’ll need to set records to “644” and directories and executables to “755”. Be that as it may, you might need to check with your host in case you’re uncertain about the right qualities.
7. Amplify Your PHP Memory Limit
Another explanation you may see the 500 internal server error is if you’ve surpassed your server’s PHP memory limit. There are a few different ways to expand your cutoff, and they all include utilizing SFTP.
Before you have a go at expanding your memory limit, you might need to begin by seeing what it’s presently set to. You can do this through the WordPress administrator dashboard. Remember that, for certain varieties of the 500 errors, you will not have the option to get to the dashboard. In case that is the situation, you might need to avoid this progression.
From your WordPress dashboard, explore Tools > Site Health. Click on Info at the highest point of the screen and look down to the Server area. You should see your PHP memory limit there.
To expand the PHP memory limit, there are a couple of files you can alter. One is your .htaccess record, normally situated in your site’s root directory. Open the record and add the accompanying code:
php_value memory_limit xxxM
You can supplant the “xxx” with your ideal measure of memory. Normally, 256M is enough.
You can likewise build your memory limit by altering your php.ini record. You ought to have the option to discover this record in your root directory. If not, you can feel free to make one. Add or update its code to the accompanying:
memory_limit = xxxM
Another alternative is to include the accompanying code at the highest point of your wp-config.php record:
define(‘WP_MEMORY_LIMIT’, ‘xxxM’);
On the off chance that this purposes the 500 error, your next undertaking will be to sort out the thing that is causing as far as possible depletion. It very well may be a hazardous plugin or theme. You should seriously mull over connecting with your host for help on tracking down the specific server diagnostics.
So, expand the PHP memory limit and fix 500 internal server error in WordPress.
Website Back On Track
While figuring out a 500 internal server error isn’t actually fun, it’s additionally not as excruciating as you may envision. With a little persistence and the tips we’ve given, you ought to have the option to gain some headway on getting your site back on the internet.
You can begin little by invigorating your page and clearing your browser cache. Then, at that point, you should move onto more included fixes, for example, expanding your PHP memory limit. In case you’re not ready to determine the error all alone, your host can give you technical support in fixing 500 internal error.
So, now you know how to fix 500 internal server error on WordPress website.
We have the best collection of creative WordPress themes on VWthemes. Download our professional WP themes today and get 24*7 support from our dedicated team.