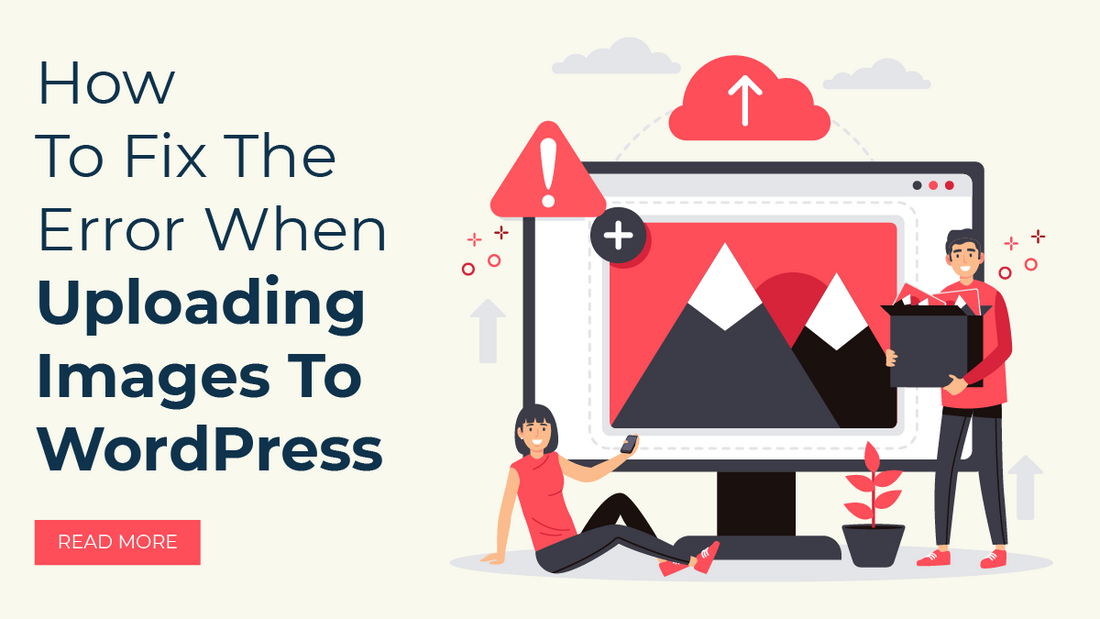
Introduction
Are you encountering an error while uploading an image to a WordPress site?
Do not worry.
Here you will get the solution to get rid of the frustrating WordPress error and regulate your image uploading process on the site.
It’s very ordinary to come across an HTTP error while Uploading Images To WordPress URL. The thing is it must get resolved soon to avoid delivering a bad user experience and a negative impact on the user.
Talking about an error, it’s an error that usually heads over when you make use of an in-built media uploader tool to upload an image or any media files to your WordPress website.
It is natural to get irritated as the error doesn't give any clue or the user unable to understand the reason why this error is getting bounced. If the error gets understood easily, then it can be fixed immediately.
It is difficult to predict what causes this error.
There can be various technical issues that can cause an HTTP error when you are trying to upload media files to your website in association with the WordPress media uploader.
In such cases, WordPress also gets fails to determine the reason and so it indicates the generic ‘HTTP error’ message.
Solutions to fix errors while uploading images to WordPress
Let’s find out some solutions for troubleshooting and fixing the HTTP error during media upload in WordPress.
1. Confirm that the HTTP Error Is Not Temporary
Reupload the image files after a few minutes. Sometimes it may happen due to unusual traffic and low server resources. So hosting servers get stuck somewhere automatically.
If it doesn’t work, then trying multiple other image file uploads can be fruitful. If these image files get successfully added to the site, then you need to save the original image file to a smaller size and retry Uploading Images To WordPress. Along with this, you can try different formats to save and upload the images. For instance, you are allowed to convert the PNG to JPEG with the help of an editing application.
If any of the solutions are successful in removing your irritation due to the HTTP error while Uploading Images To WordPress, then it's not a temporary glitch. It needs to be fixed immediately.
2. Increase WordPress Memory Limit
You must have an idea about WordPress, which is coded in PHP programming language. Furthermore, the web hosting server determines the amount of memory distributed for various PHP processes.
It means that Uploading Images To WordPress requires more memory space in PHP than the available one.
So for this, you will need to fix this problem and extend the amount of memory in PHP on your server.
Once you learn about memory expansion, you will have to access the files on your website in association with the FTP client or the File Manager app in your web hosting
dashboard.
Next, unlock the root folder and explore the wp-config.php file.

Edit it using a text editor and write the following code to it:
define( 'WP_MEMORY_LIMIT', '256M' );
The WordPress memory limit will be expanded up to 256MB, which would be enough to solve the memory-related limit issues. Remember to save the changes and upload them to the server.
3. Refresh the webpage
Refreshing a webpage is the easiest way to get rid of any annoying and miserable errors. And it’s a trusted solution that most probably resolves your issues.
You must agree with the fact that refreshing the page is the first thing that every user performs when your site encounters an error. Right?
It’s the most common solution to fix any error.
There could be any reason like the server can be unavailable temporarily or losing the connection with WordPress. So it can be resolved by refreshing a page sometimes.
Also, sometimes, when you refresh the webpage, suddenly it takes you out of the session and displays an error message that your WordPress login session has expired.
So naturally, you have to log in again and enter the session to upload your media again.
When there are any HTTP error occurs you have to refresh the page manually. Then the chances of uploading media get increased or it may get uploaded successfully.
4. Resize the file
If your online business website is heavy-content in or it’s an eShopping site, then it requires a lot of very low space for Uploading Images To WordPress. You must have seen on the sites that show the message “You can upload the image up to 10KB”. It means that the site supports the images comprising the image size limited up to 10KB.
So uploading a resized image can help you to troubleshoot an error. You have to edit the image and reduce its size by decreasing or increasing the width or height in pixels. You can find different third-party image optimization plugins to minimize your image file size automatically when uploading files to the media library.
The plugins will optimize the images only on servers, not locally. If you tried to optimize the images in bulk, then this can drastically harm the performance of the website.
You shouldn’t be against the use of high-resolution images as WordPress supports responsive images out of the box. But you must keep the thing in mind while uploading such images does my website really need it? Your site may permit you to upload images up to 100KB but not more than that. In addition to this, you have to select only PNG and JPG file extensions. Sometimes the size of the image file depends on the type of file that you have chosen.
5. Rename the image file
Your image file will not be damaged if you rename it. You must have seen the duplicate file names ending with different numbers. For instance, sunset-file-1.jpg, and sunset-file-2.
Here you can see the dash symbol. Google counts it as one word that may affect your SEO.
WordPress also does this. It automatically appends a number on the end if you upload a duplicate file name. But if it doesn’t work, you need to rename it.
But unfortunately, WordPress doesn’t allow you to rename the image file that is already uploaded. So you have to rename it locally and re-upload it.
Along with this, you have to be very careful while Uploading Images To WordPress with file names with special characters which comprises the international language symbols and characters like apostrophes. The dashes are normal.
In WordPress, you may have to face a lot of other issues that can come your way.
6. Deactivate the themes and plugins temporarily
It’s a very good practice, or you can say it is the best idea for deactivating your themes and plugins for some time if you are dealing with HTTP errors. If you want to resolve the HTTP errors on your site soon, then you must switch your Premium WordPress themes to the default. If the plugins that are activated on your website keep mute and simply remove your WordPress theme, then you can see its effect.
Have you heard about the staging?
If you don’t want to disturb your live site, you are allowed to clone your live site to a staging environment. You can simply narrow down the plugins activated on your website if you are receiving HTTP errors on the site. It won’t affect your data. It will be as it is on the site.
If disabling the plugins proved fruitful for you, then you need to search for the actual culprit. How?
You need to activate the plugins one by one and try to pass an image again into the media library. If you again face a similar error, understand the misbehavior of the plugin. Now you can get the solution from the plugin developer.
Apart from these solutions you also can take action against HTTP errors with the following options-
- Check the permission to upload the folder.
- Ask your WordPress host.
- Go with the latest version of PHP.
- Delete the custom media library path.
- Install add to server plugin.
- put the mod_security out of action.
Conclusion
Images are a paramount part of a business website. If the site is an eCommerce platform, then it is mandatory to showcase the pictures along with the product information. And when the site deals with such a blunder, it takes a lot of time and effort to resolve it.
Sometimes, it is not possible to detect the exact cause or determine exactly what’s happening inside the web, and you are receiving the HTTP error consistently while uploading the images on the site. Uploading multiple images simultaneously also affects the functionality.
We have talked through the different ways to troubleshoot an error. We hope any of the keys will work out and you get free from this annoying error so you can keep uploading Images To WordPress site and promoting your products. All the best!
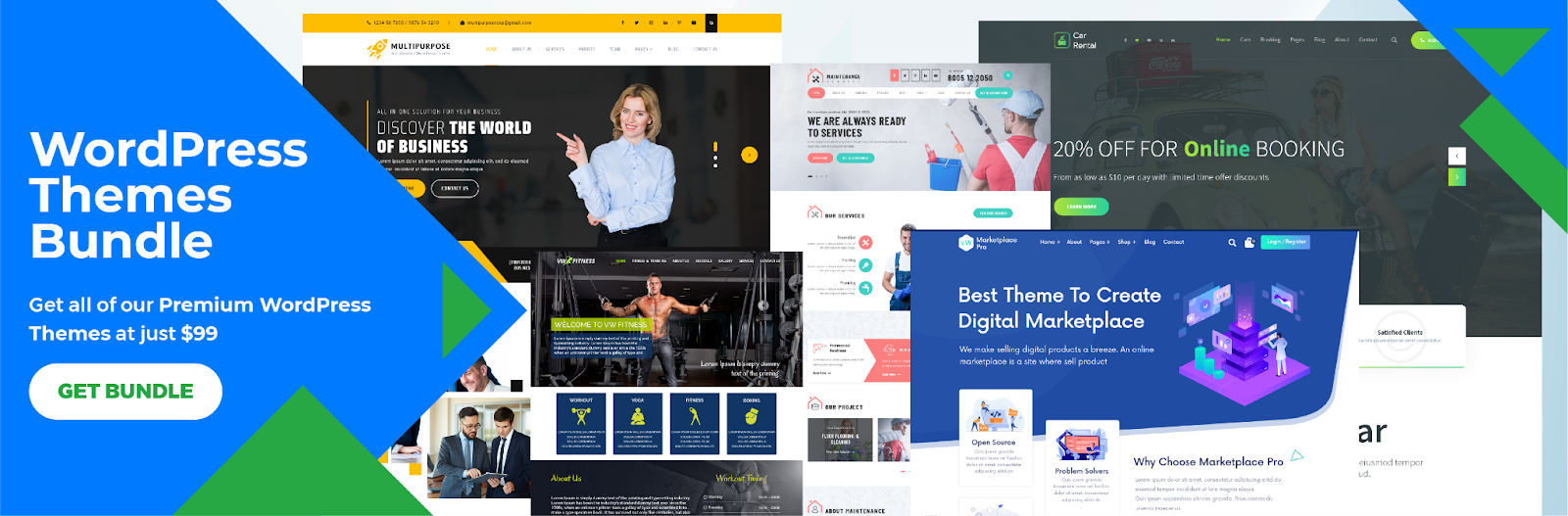
The WP theme bundle presents a collection of diverse themes designed to enhance the visual appeal and functionality of WordPress websites. Each theme offers unique layouts, color schemes, and customization options, catering to different industries and purposes. However, users may encounter occasional challenges, such as errors when uploading images to WordPress site. To address this issue, several troubleshooting steps can be taken. First, ensuring that the uploaded images meet the required format and size criteria is crucial. Additionally, checking for conflicts with plugins and themes, clearing browser caches, and verifying the website's file and folder permissions can often resolve image upload errors. By combining the benefits of the WordPress theme bundle with effective problem-solving techniques, users can create and maintain visually stunning websites while mitigating common issues like image upload errors.









