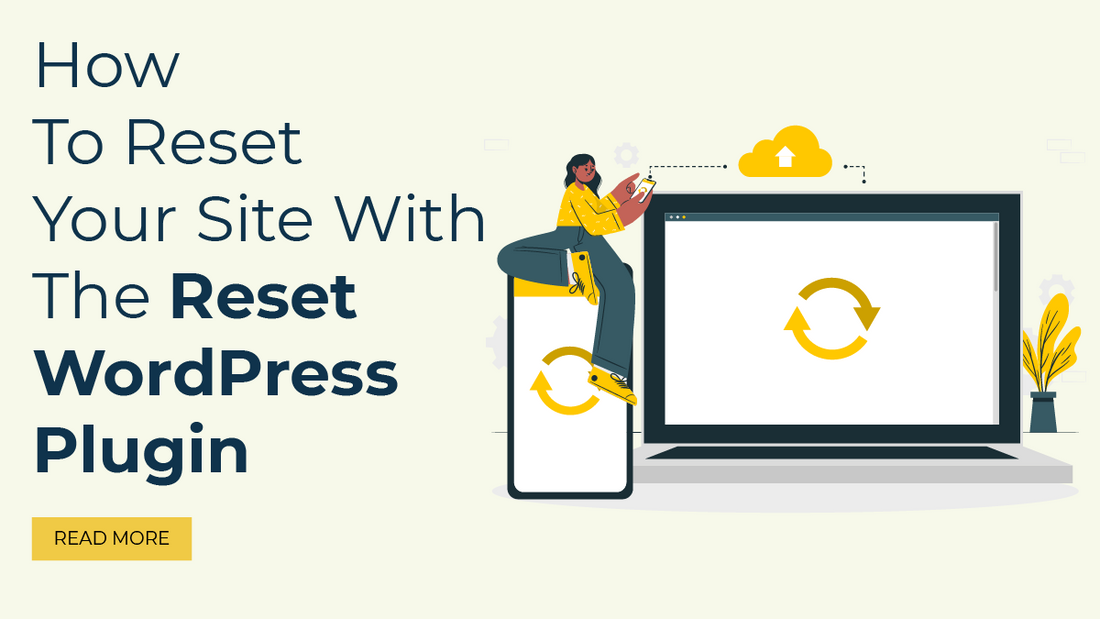
Introduction
Have you ever had time to reset a WordPress business website?
No?
Then at some point, you will definitely feel the need to reset the professional settings of your business web URL. This is because over a certain time period, a website, no matter how technically strong it is, needs to change. Its design, performance, page loading capabilities, and security require some polishing. A website reset will make your website look very clean and fresh. At the same time, its performance will also be improved. Default settings in your business website will be like a reset mobile. To change the settings a website can make use of Reset WordPress Plugin.
Why To Reset Your Website?
There are some important reasons for resetting a website. It is as follows:
- Unsatisfied with the customizations when practicing website design
If you are a beginner and practicing building a website, and you are not satisfied with the designs then you may want to change it. So at the beginner level, you may feel to undo all the customizations that you have applied. In this case, you may reset all the settings and bounce back to the default to start again from scratch.
- If your website gets hacked
It can be the main reason to reset your WordPress website. If a situation comes where your website has been hacked there’s now spam in web files, theme files, or posts and pages you need to reset it immediately.
These are the reasons why you feel you have to make your site clean by resetting it.
There are also some reasons why you might feel not resetting the site is better than gaining a default one.
- You just wish to redesign some parts of Your Site
If you need to redesign or restructure your website, then resetting it is an admired solution. But if you wish to redesign a specific part of it then resting a whole site doesn’t make any sense. Replacing a theme can be the best option in such cases where you can keep the content, plugins, and settings as it is instead of deleting from the root. If you are designing a particular webpage then you can redirect the traffic to another page. So it won't affect your business.
- Site migration
If you are getting disappointing results on a server and want to migrate to another one, then you don’t have to reset the whole URL. You can easily shift to a new server, CMS, or domain. Instead, you can use a Duplicator plugin to clone your website. It will take care of your content and design. So you won’t have to worry about data being lost during the process of migration.
We hope, now you have got a situation where there is a need to rest a site and where there should not. So let’s have a look at the process of resetting the website with the Reset WordPress Plugin.
How to reset your website in WordPress?
You are allowed to reset your WordPress website in two ways.
- Manually resetting the site
- Making use of the Reset WordPress Plugin
Whichever method you select, it will remove all your posts, pages, settings, plugins, and theme files on the site. Before implementing any of the two ways, you must back up your WordPress website. Because, once you reset the URL, it will delete all the settings and customizations from your site. WordPress delivers the backup plugins with a restore option. It allows to restoration of the whole changes after implementing the reset action.
Reset WordPress Plugin
You must agree with the fact that plugins can reset your application fast and without complications. If you want to reset your website settings easily and quickly you can prefer a Reset WordPress Plugin. You can obtain many other plugins for resetting a web URL, but the Reset WordPress Plugin is a popular choice and one of the finest plugins used to remove all the customizations on the web. You just have to hit the links and your website will get reset immediately.
Prior to proceeding with how to use WP Reset, let us tell you the effects of resetting your website:
Resetting your web URL will remove:
- All custom posts types, posts, pages, comments, media entries, users
- All default WP database tables
- All custom database tables consist of a similar prefix table as the one defined in wp-config.php and used by default tables.
Resetting your web URL will not remove:
- Multimedia files – These files will be stored in the wp-uploads folder untouched but will no longer be listed under Media in the admin
- Zero files are touched; plugins, themes, uploads – everything is saved.
- Site title, WordPress address, site address, site language, and search engine visibility settings will remain as it is.
- The recently logged user will be restored with the current username and password.
How to use Reset WordPress Plugin on your business website?
A step-by-step procedure to use a Reset WordPress Plugin is as follows:
- As always, just install and activate the WP Reset plugin directly in your WordPress dashboard. For this, move to Plugins->Add New.
- Navigate the Tools->WP Reset
- On downward displacement, you will see a Site reset section.
- Key type the ‘reset’ in the confirmation field.
- Hit the ‘Reset Site’ button.
- You will be asked to confirm that you want to reset your site by a popup window on your screen. Hit the Reset WordPress to continue.
- Once you are done with the reset, you’ll be switched to your WordPress dashboard homepage. Here you can see a success message.
The Reset WordPress plugin not only resets the site but also deactivates the theme and plugin files instead of removing them. Now let's see how to make it possible.
If you want to delete or remove particular files, then you have to implement the following steps.
Travel to the menu Tools->WP Reset
Press the tab ‘Tools’.
Hit the button labeled “Delete Themes.”
Clink the Delete All Themes button.
You need to confirm the deletion when a popup message is shown on your screen asking to delete your themes. Press the Delete all themes to continue.
Now hit the Delete plugins button.
Again you will see a popup window with a message asking you to confirm deletion your plugins. Press the Delete plugins to continue.
Finally, your website will reset from the root. Now you can install a fresh theme, and plugins, produce new posts and pages, and configure your settings.
How to reconstitute the website without using the Reset WordPress Plugin?
If you want to reconstitute your online business URL without making use of a Reset WordPress Plugin, then here we are issuing the steps for manual reset.
Step 1: Delete the existing database and generate a fresh one.
Step 2: Remove all the plugins, themes, and other media files from your web and come back to the WordPress installation script.
Step 3: Afterwords, sign into cPanel.
Step 4: Make a downward displacement to the Databases section.
Step 5. Hit on MySQL Databases.
Step 6: Recognize your WordPress database. You will view a Delete button under the column labeled “Actions.”
Step 7: Next, scroll to the bottom and reach the Create a New Database section.
Step 8: Provide a name for your new database and press the Create Database button. Now here the page must be refreshed automatically.
Step 9: You will see an Add a User to a Database section when you again scroll down the screen. Choose your previous username (with all its previous access permissions) and the recently created database from the dropdown menus.
Step 10: Press the Add button.
Step 11: Now travel to File Manager in cPanel.
Step 12: Hit the public_html folder.
Step 13: Pick the wp-content folder and remove it. It will remove your plugin and theme files.
Step 14: Now your website will be completely transformed. But it's not the end here. You need to make your web URL functional and rerun the WordPress installation script. For this,
1. Enter your domain name in the browser’s address bar accompanied by /wp-admin/install.php to the end.
2. Provide the required information to the form comprising your site title and username.
Step 15: Move the mouse pointer over an option Install WordPress when you’ve filled out the complete form and click on it.
Step 16: Finally a prompt will appear on your screen to log in with your username and password.
Not your website is completely reset. Now you can start to construct a new and fresh site with a different theme, plugins, content, and settings.
Conclusion
Resetting WordPress will return your website to its basic settings, whether you want to start again on a test installation, totally revamp your website, or solve a security issue. You have the option of resetting your site with or without a plugin. Beginners will prefer a plugin, while expert users may want to manually reset it. Both methods will result in a blank webpage. After that, you may start again by installing a new theme and plugins, adding new content, and specifying new settings.

The WP Theme Bundle is a collection of premium WordPress themes designed to enhance the visual appeal and functionality of your website. These themes offer a wide range of customization options, ensuring your site aligns perfectly with your unique brand or content. When coupled with the Reset WordPress Plugin, you gain a powerful tool for site management. This plugin allows you to easily reset your WordPress website to its default settings, erasing any customizations or content changes. By integrating the WordPress Theme Bundle with this plugin, you can effortlessly experiment with various themes and configurations, secure in the knowledge that you can reset your site swiftly should you ever need to start fresh or troubleshoot issues. This combination empowers website owners to maintain a dynamic, adaptable online presence without the fear of irreversible changes.









