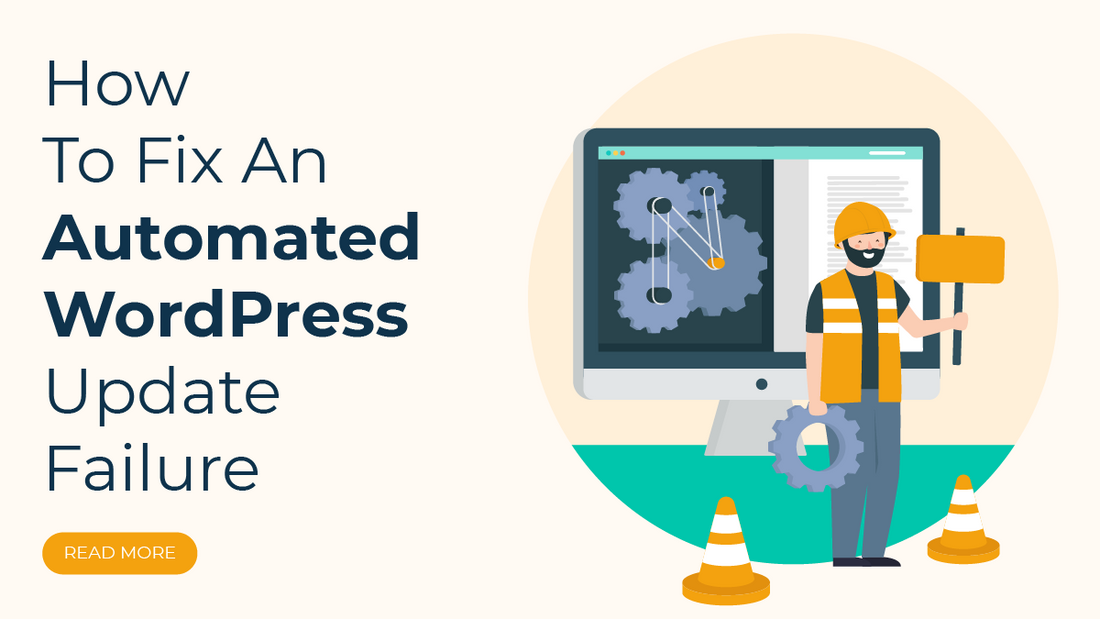
Introduction
Is your system encountering the “an automated WordPress update has failed to complete” error on the business website?
Looking for a problem solver?
Join us to find its solution. Here we will be helping you.
It's a very ordinary error that anyone can face on WordPress websites.
It’s irritating. Because it doesn't show the cause or give you details about why the update failed or which plugin is responsible for the failure.
But the fact is that taking updates cannot solve your issue. It won't work if it takes an initiative.
When the Automated WordPress update get cut in during any process, then this error message pops up on your screen and leaves your site in a partially updated state.
This leads to potential security vulnerabilities and compatibility issues with plugins and themes. Also, it can cause malfunctions. So it is very important to keep your site safe, secure, stable, and up-to-date.
Today, we are going to learn and understand how to fix automated WordPress update that failed to compete.
First, we will discuss the reason for failing the auto updates. Once we get that, we can try the solutions and fix the error.
Our potential fixes will help you to execute your website hassle-free.
Let's see in which situation, the error occurs.
WordPress is in maintenance mode the core themes and plugins are getting updated.
When you switch your site for updations, you can see the message " The is site will be unavailable for 24 hours due to WordPress Maintenance mode. " on the home page.
After completing the update, the message disappears and your site starts to execute like previously and is out of maintenance mode.
Sometimes, you may meet with the update failure error after it goes through a smooth execution.
What should be the exact cause of the error?
It’s not so easy to spot or discover an exact cause of update failure, but generally, it may occur due to the following reasons-
- WordPress core or plugin incompatibility issues.
- The server gets overloaded and times out when multiple plugins get updates simultaneously.
- When the updates are running, the browser was accidentally closed.
- lacking sufficient server resources like CPU, memory, or disk space while updating
- Incorrect file permissions issues can stop to modify the files.
- Unsteady internet connection can stop the process of updation or interrupt in between.
- Corrupted files can be problematic during the file transfer.
Occasionally, when the updates are unsuccessful, you will have to face the following situations.
- Your site can get stuck in maintenance mode, and your access gets blocked on the wp-admin page.
- When you urge to try the updates again on your wp-admin page, you can see the “an automated WordPress update has failed to complete” message on the wp-admin page.
Now let’s try to fix this issue and gain knowledge on How to eliminate the ‘An automated WordPress update has failed to complete’ message from the website.
A file called “.maintenance” is situated in the root folder of the WordPress website. If you want to remove the error message, you need to delete this maintenance file.
The message can disappear if you go with manual updating and it gets failed. It doesn’t appear, you have to delete the “.maintenance” file from the server yourself through cPanel or FTP.
Delete the Maintenance File with Cpanel
So first you need to enter the web hosting CPanel account. Login to your cPanel area. If you are not aware of the process of accessing the cPanel, you can ask to your web host for help.

Here, we have taken Bluehost as a web server for my website for the purpose of this guide. So your CPanel area may look something different but can be operated with similar steps.
Move to Files -> File Manager.
Inside the file manager, find the location where your WordPress website has been installed.
For me, that’s public_html.

Double click the root folder to unlock it.
Alter the settings to display the maintenance file.
Move towards Settings-> Show Hidden Files (dotfiles)

Please remember to press the 'Save' button to apply your changes. Now you can view the “.maintenance” file in the list of files and folders on your server.

Just press on the maintenance file to select it and click the delete option that is appear at the top of the screen. A pop message will ask you for confirmation. Press the confirm button.
That’s it.
Now go back to your website. Log in to it and just experience the smooth execution of the site without facing the message the “automated WordPress update has failed.”
Alternatively, you can use FTP to remove the maintenance file. Let’s see How to delete the maintenance file by using FTP.
To remove the maintenance file with FTP, the first thing required is a connection to your server with FileZilla which is a free application.
After a successful connection, you will notice all the files and folders on the computer on its left-hand side. On your server, you can see the files and folders on its right-hand side.

Double-click the root folder where your website has been installed to unlock and delete the ".maintenance" file located on the right side.
As I mentioned earlier, here the maintenance file resides in public_html.

Discover the “.maintenance” file in the root folder of your site.
- Press it to select.
- Hold down control of your keyword.
- Left-click your mouse.
- Press the delete option.

Here the process ends and you have successfully removed the file.
Now again go and try to access your website. Login first, I am sure you won’t see that error message again. Because we have removed from the root.
Mostly, users have a query in their heads about the security of their website during this process.
Well, we can’t say anything about the safety or security of the site during any type of functionality alteration. So, it is better to care about the site before proceeding with any type of edition.
If you want to keep your site safe before the implementation of any functionality, just take a backup of your site first. In case, you deleted the wrong file accidentally instead of “.maintenance”, then it should not damage your website, and will be easy to recover or restore the backup to get your website functioning again.
Also, you can Clear the WordPress Cache memory from your website. Once you clear the cache, you will see that the message must have disappeared.
Besides this, you can resolve the error with the most familiar solutions, such as:
- Confirm the file permissions
- Inspect the server resources
- Disable the themes and plugins
- Update WordPress manually
- Clear cookies and cache
- Verify the internet connection
- Fix the issues in maintenance mode.
Are there any post-Fix measures?
Of course, there are. When you complete the deletion of the “.maintenance” file from your wp-admin, you need to update the plugins on the site. If the updates get fail, then you will need to check the compatibility issues with the plugins and ask for help from your web hosting provider.
How to prevent the update failure error in the future?
Go on staging site and not on the live. It’s a great solution in WordPress website to prevent update failure can carry out the changes on staging site.
What is staging site?
A staging site is a duplicate site of your real or live website. The staging plugins or backup plugins generate it. It offers staging facilities. You can avail of this facility like staging services of staging sites form some of the hosting providers.
When changes are getting carried on the WordPress staging website, there may be issues like update errors or any occasionally errors can come across.
Once you done with the all updating and test it on the staging site, then oy can transfer your site to the live for worldwide audiences.
Conclusion
A system is an unpredictable box of situations. Any situation can make the system slow and waste your time and money too to fix it. If you try to understand very small things and update the systems, then it will obviously help you.
And errors like “an automated WordPress update has failed to complete” are very common error messages. But it’s not permanent. Displaying may occur due to various technical reasons such as plugin incompatibility, and server overload, and the update that is carried out might be accidentally closed by the browser. With FTP and other tools, you will be able to get rid of such frustrating errors and view your site easily.

The WP theme bundle plays a crucial role in the overall appearance and functionality of a website. However, even the most meticulously designed themes can encounter issues, such as automated update failures. When facing such a situation, there are several steps to consider in order to rectify the problem. Firstly, it's advisable to back up your website to prevent any data loss. Then, try deactivating all plugins, as conflicts between themes and plugins can often cause update failures. Clearing your browser cache and cookies might also help, as outdated browser data can interfere with the update process. If these steps don't resolve the issue, manually updating the theme via FTP or the WordPress admin panel could be the solution. Keeping a watchful eye on compatibility between your theme and WordPress updates, and staying updated with the latest theme version, can prevent similar problems in the future.









