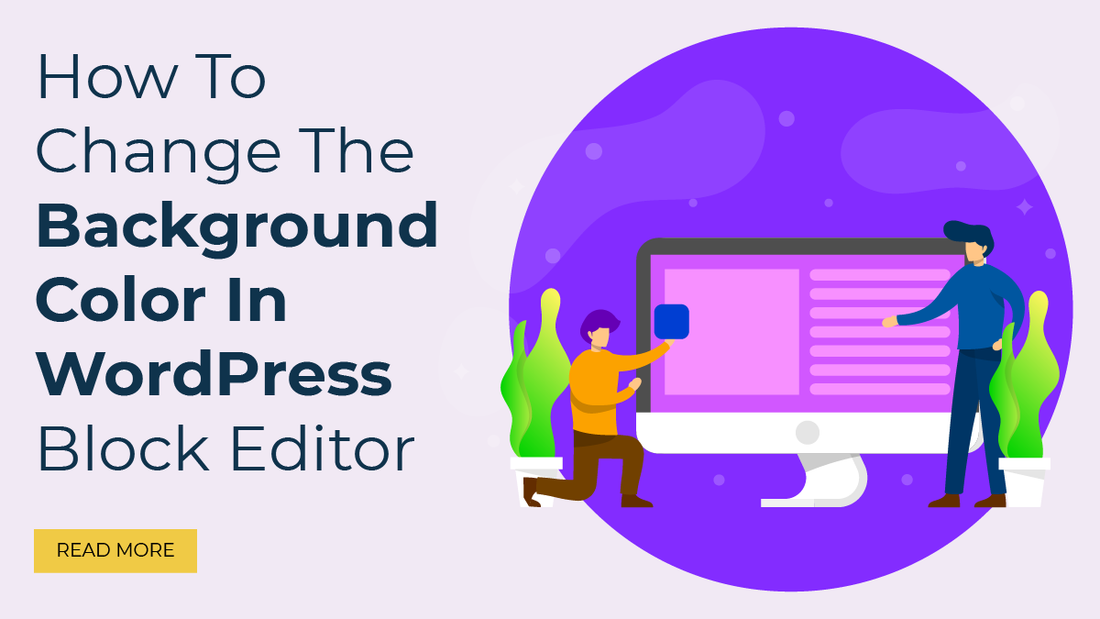
Introduction
Change the Background Color of your WordPress Block Editor and make it interesting to spend time with your WP website.
Dull backgrounds can affect the user's eyes and mind too. Consistent time spent on the site can cause eye-straining to look at the same background styles and colors.
Most of the modern WP themes use similar color schemes for the live websites and block editors as well.
But you won't bear the same colors and appearance of your post inside the editor for a long time span. It must look quite different. The default background that the block editor uses is a plain white background. It looks too stressful.
Watching continuously at such a traumatic screen view with a white background for long really gives a boring experience and hence eye strain has been an issue for most people. Other than this, many users prefer to change the Background Color In WordPress Block Editor as they want personally to experience an engaging and galvanizing website with an engrossing background.
Overall, changing Background Color In WordPress Block Editor plays a vital role and it really impacts the user experience.
How to change the Background Color In WordPress Block Editor?
It’s an easy procedure to customize the Background Color In WordPress Block Editor for the admin area. In this blog, we will be sharing 5 simple and easy ways to alter the Background Color In WordPress Block Editor.
So let’s get started to understanding 5 different methods for changing the background color of a WP block editor.
5 easy Ways to Change Background Color In WordPress Block Editor
1) Use a Theme customizer
The WordPress Theme Customizer allows you to change the background color of your website easily. While most of the themes offer this feature to paid users. But the Astra theme can allow you to change the background for free. Using a theme customizer is the most comfortable and uncomplicated way to alter the Background Color In WordPress Block Editor.
Let us see How does it work?
Log in and open your WordPress Dashboard.
Go to Appearance->Customize from the menus on the left navigation column.
Choose the following options to access the background customization option. It will be depending on your theme.
- In the theme : Global > Colors > Site Background
- Divi: General Settings > Background > Background Colors
- OceanWP theme: General Options > General Styling > Background Colors
Here, you can see the color palette. You can pick any color from this palette and press the Publish button in the top menu bar.
2) Customize CSS
It’s very obvious that there must be a stylesheet in the theme that is implemented on your website. WordPress gives you the authority to change the default background color of your website. In this, you can easily apply any color to your site background.
But before that, you will have to convert the color that you have picked into a six-digit hex code. You can make use of the free color picker tool to produce a custom hex color code. Again you will need to go to WordPress Dashboard and navigate Appearance ->Customize.
Where you will see an Additional CSS in the left navigational column.
In this, enter the custom code in the given text box.
.site {
background-color: #XXXXXX;
}
Here you can replace the 'XXXXXX' with a hex color code of the color that you have selected for the background.
Finally, press the ‘Publish’ button.
3) Use a Complete website editor
The full Site editor is a rich-featured product of WordPress that provides the best user experience and extensibility of all the functions for a full website instead of a specific post or a page.
It makes you able to edit everything from the Site Editor, Global Styles, numerous Site/Post/Page particular blocks, Query block, Navigation block, Templates, and block themes.
You won’t have to buy the premium version of any plugin or theme to modify your background color.
To use a Full Website Editor,
Sign in to WordPress Dashboard.
Navigate to the Appearance->Themes
Pick a theme that supports the Full Website Editor and press the ‘Activate’ button.
You can view the option Editor on the left menu bar. Press the Edit button, after the screen reloads.
Now it’s a final step.
Press the blue + button in the top menu and find the Cover block to modify the background color. Then press the icon to apply.
After this, the following window will be appearing on your screen-
From this, you are allowed to choose a color from the default color palette.
Hit the Background and choose your own background with the help of the color picker tool. Once you finish, don’t forget to press the Save button twice in the top right corner.
4) Use a block editor
Do you want to modify a background color of a particular part of your website?
Let us perform some trial and error with the in-built color palette and choose from the collection of solid and gradients backdrops.
For that, you need to log in to your WordPress site and open the dashboard.
Here, you can select either ‘Pages’ or a ‘Posts’.
Choose the page or a post that you want to modify and hit the ‘Edit’ link.
Press the ‘+’ icon to insert the paragraphs or heading.
Switch to Block and choose Background from the left sidebar.
Pick any solid or gradient color and hit the Update button from the top menu bar.
Are you in search of a strategy to boost your sales?
Choose the right color combination and create an attractive, galvanizing, and pleasant background for your website. It will surely help you to boost your sales and grow your business around the world.
If you want to change the background color of an ‘About Us' page on your website, then you will have to unlock it for customization. Right-click on the page and choose an ‘Inspect’ option. Search the post ID class and copy the ID.
After this, you will have to visit the Dashboard of your WordPress website and choose Appearance->Customize->Additional CSS.
Add your piece of code here and press the ‘Publish’ button to save the changes.
How to insert a Video in the Background of a WordPress website?
An influential strategy that can keep the users engrossed in your site consider the best one. Inserting the videos into the background of your website is one of the most successful strategies that inspire your visitors to stick to the site for a long and conveys more about your brand. Most WordPress themes don’t require an in-built function to insert video in the background.
So what can you do is log in to WordPress and go to the Plugins->Add New. Type Perform a search for 'Advanced WordPress Backgrounds' in the search bar. Press the Install Now and Activate.
Move to Pages on the left menu and tap Edit on the page you want to alter.
Next, hit the ‘+’ button in the upper left corner and explore the AWB block.
Switch to Video in the right navigation menu bar. Here you must have seen the URL text box. Paste a YouTube or Vimeo link under this text box to apply an online video.
You can use the following parameters to edit the video-
- Start/End Time
- Loop and Always Play
- Background and Overlay Color
- Mouse and Standard Parallax
- Spacing
You can insert multiple blocks over the video and once you finish the customizations, remember to press the ‘Update’ button to store all the changes.
- Edit the functions.php
One more way to change the Background Color In WordPress Block Editor is to edit the theme’s functions.php file.
The theme that is executing on your WordPress website must have a file named functions.php. You can insert a custom code into it and easily change the background color of the WordPress Block editor. It’s a tough and high-risk way to customize the background and is not recommended for beginners. It may affect your all other functionalities. If you make use of a WPCode plugin then it can be the safest way for the insertion of custom code to your WordPress website.
Once you complete the WPCode installation, you can visit the code Snippets-> Add Snippets page. Now you can press the ‘Use Snippet’ button under the ‘Add Your Custom Code’.
After this, the ‘Create Custom Snippet’ page will appear on the screen where you can start to write the code snippet.
Next, you must pick a ‘PHP Snippet’ as the ‘Code Type’ from the dropdown menu. Add the CSS code to change the background color and save the Snippet. You can preview the block editor once you add the CSS code snippet.
Conclusion
You can’t find anything more annoying than being stuck with a monotonous plain white background of the website on which you are working. You need it designed with a vibrant, eye-catching, and attractive web appearance.
Fortunately, you don't need to gain any expertise to change the background color of your WordPress website!
Today, we have gone through 5 most simple ways to change the background color in WordPress. We hope it can add some spice to your website and make it look pretty. You can accomplish your goal of changing the background color in WordPress in one of the easy ways and look your site compelling.
Besides, you can also able to change the font color, header background color, and theme’s primary color in WordPress which relay makes a difference to attract your users and encourage them to complete the purchase if you are running an E-shopping site. If you wish to implement more dramatic backgrounds to your website, you can make use of Premium WordPress themes.
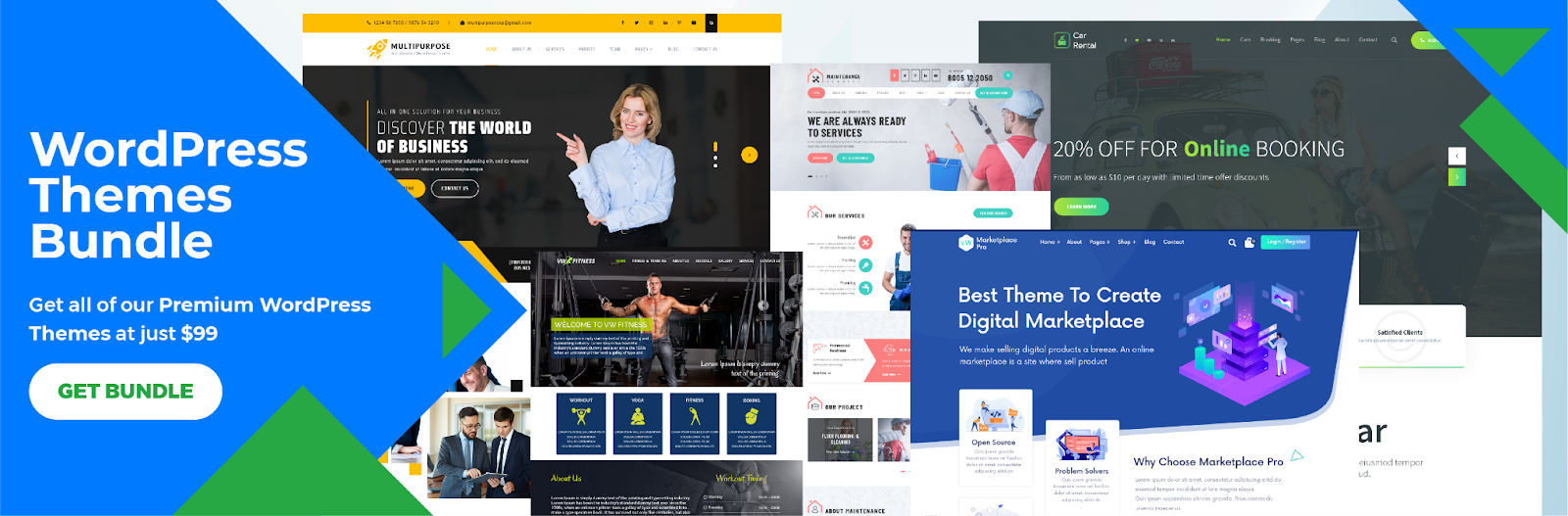
The WP theme bundle offers users a versatile array of design options, allowing them to customize the appearance of their websites. When it comes to altering the background color in the WordPress Block Editor, the theme bundle proves invaluable. Users can easily navigate through the intuitive interface of the Block Editor and access the background color settings. With just a few clicks, they can select from a spectrum of hues or input specific color codes to match their desired aesthetic. This seamless integration of the Block Editor and the theme bundle empowers users to creatively personalize their content and design, resulting in a visually engaging and cohesive website that perfectly aligns with their vision.









