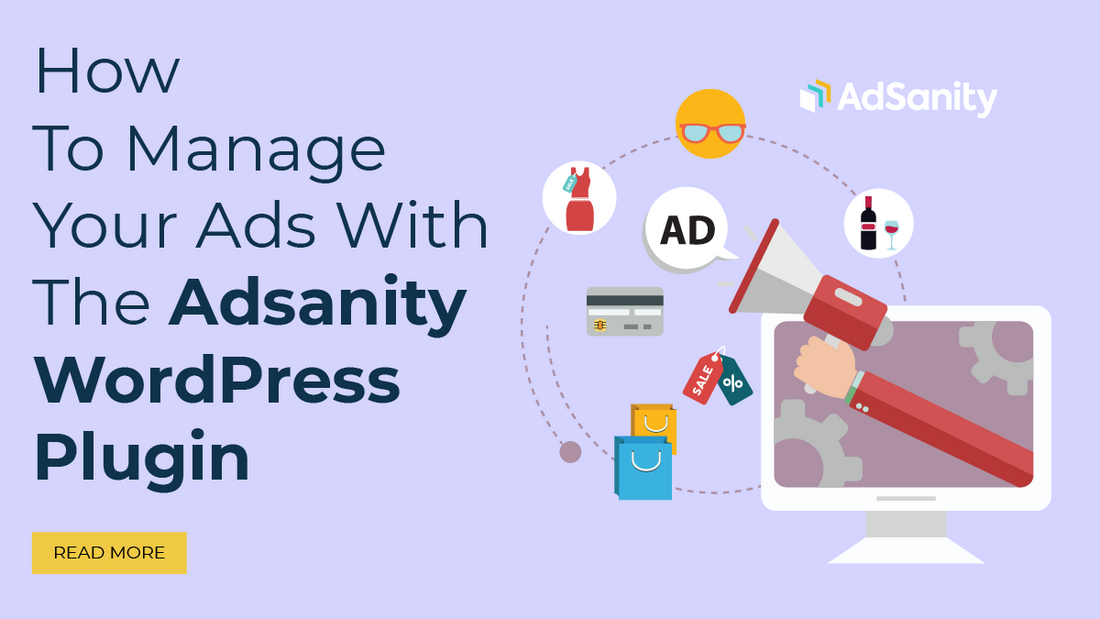
Introduction
In this article, we're going to explain how to use the AdSanity plugin for managing ads in WordPress easily and quickly.
One of the best methods to generate income online is by selling advertising space. Making, adding, and tracking your ads, however, can take a lot of effort and be challenging.
Why use the AdSanity WordPress plugin?
Many owners of websites and blogs generate money on the internet by selling advertising space, just as owners of posters do. WordPress doesn't offer a simple way to control your ads, though.
The majority of popular WordPress themes fail to provide a place to show off ads. To add ad codes to WordPress by default, users must update their theme files.
AdSanity can help with managing ads
You may use pre-made blocks, widgets, and shortcodes in WordPress to display advertising anywhere on your online presence with this sophisticated WordPress ad management plugin. Even without creating just one line of code, users can instruct AdSanity to provide visitors with a random advertisement.
AdSanity has built-in planning and monitoring. Additionally, it supports HTML5 advertisements, self-hosted ads, and third-party advertising platforms like Google Adsense.
Let's study how using the AdSanity WordPress plugin to manage ads can help you make money online.
1. Setup of the AdSanity Plugin

Installing and activating AdSanity is the first step.
After activation, navigate to AdSanity > Settings in the WordPress admin panel. Choose the 'Licences' tab from here.
Now that you are finished, you can add the key to the "Licence" field. On the AdSanity website, all of this data is accessible under your account.
Click 'Save Changes' once you're finished.
Some of you are now prepared to design ads for your website built on WordPress. Go to AdSanity » Create Ad to get started.
You must first enter a title in the section labeled "Give this ad a title" to get started. The data is mainly for your reference since users won't see it.
The next step is to select an ad in kind. Ads hosted locally, external ad networks, and HTML5 are your choices.
It's wise to try new things with different ad types when you're first starting out. The types that earn the greatest income can then be given priority after looking at the outcomes.
Let's explore each choice in more detail with that in mind.
2. On-Site Hosted Ads
You could select to develop and host a personalized advertisement on your website to begin with. Some of you get to retain all the revenue from selling advertising on your WordPress blog.
Self-hosted ads can also be used to advertise your own content. This pertains to the goods you provide for sale in your web-based shop as well as your coming webinars, meetings, and other activities.
Choose the 'Ad Hosted On-Site' tab to make a self-hosted advertisement. After that, users may select an ad size from the available choices by opening the "Ad Size" menu.
Larger ads can draw interest away from the content of your site, yet they are also far more likely to do so.
You must enter a URL into the "Tracking URL" area after selecting a choice. When users click the advertisement, they will land here.
The URL will by default open in the identical tab of the browser. However, if the advertisement includes a hyperlink to another website, visitors might want to view it in a new tab.
For instance, you should normally click the "Open in a new window" box when you are connecting to an affiliate program partner.
When you've finished, it's time to put up the picture that visitors to AdSanity will see.
Select 'Set an image', then publish a banner with another ad graphic.
The 'Notes' box is where users might want to enter some information before completing.
It's ideal for making fast reminders because these notes are only accessible to users who are granted entry to the WordPress dashboard.
Some of you can even utilize the "Notes" area for interacting with other people when you manage a WordPress blog with multiple authors.
3. External Ad Network

Although anyone can sell space for advertisements to other companies directly, numerous website owners choose to do so through an advertising network. Because users don't have to contend with advertisements and worry about earning money, these kinds of networks are frequently hassle-free.
Instead, the advertiser network chooses which advertisements to display on your website accepts payment, deducts a management fee, and finally delivers you the remaining funds.
Select the 'External Ad Network' tab if you're making use of an advertising network.
The 'Title' field is now able to be used to enter a title.
The size of your ads can then be selected after that.
Following the completion of that, you should copy the advertisement codes that your network has provided. According to the network you're currently connected to, the methods will change, yet you can usually locate the ad code by logging into the account that you've set up with that network.
Put the promotional code in the 'Ad Code' box once you have it.
The 'Notes' box is where users can enter any additional information.
4. Advertisements in HTML5
AdSanity fully supports HTML5 when you intend to develop multimedia advertising with a variety of animations, video, audio, and other material. As a result, anyone can use HTML5 to develop interesting, interactive advertisements that your company can then publish to AdSanity.
Selecting the "HTML5" tab will allow users to easily add an HTML5 advertisement to your blog with WordPress or website.
The ad's title can now be typed in.
After this, choose the HTML5 file you wish to utilise by clicking on "Choose File" next.
After doing that, users must enter the 'Ad Size' dropdown and select the size in which the HTML5 advertising should appear.
Experts recommend selecting one of the 'Responsive' size options when generating an HTML5 advertisement because these usually look the best.
In the 'Notes' box, type any extra information you would like to include.
5. Create Ad Groups for Your Advertisements
It's an excellent plan to group your HTML5 ads, privately hosted ads, and external network ads when you develop them.
For all the ads that you run over the holiday season, you may, for instance, build a group called "holiday advertisements." Although you have generated numerous ads for WordPress, it may be easier to identify a particular one this way.
Select the 'Add New Group' link to start an ad group. The subtitle can now be typed in.
Someone can set up parent-child relationships between your advertisement groups, similarly to how you can with WordPress categories and subcategories.
All AdSanity WordPress plugin groups are linked to their parents by default. Simply select "Child Group" from the dropdown menu, which is chosen to show "Parent Group," when you would rather create a child group.
The group you want to use as your parent group can then be chosen.
Once you are satisfied with the configuration of your advertisement group, click the 'Add new group' option to preserve your modifications.
Simply check the box next to a group to add a hosted on its own server's external HTML5 ad to that group.
6. Schedule or publish a WordPress ad with AdSanity
If you are satisfied with your advertisements, it is time to go live. Just press "Publish" when you want the advertisement to appear immediately.
The advertisement can also be set to show on your website automatically at a later time. When you run a lot of campaigns or are an occupied company owner with little free time, this gives you the ability to schedule all of your efforts in advance.
Select the "Edit" link next to "Publish Forever" to schedule an advertisement.
The date and per hour that the advertisement will go live are now possible to set.
You may also decide if the advertisement is removed from your website.
Select the "Publish Forever" button when you would like the advertisement to be visible on your website indefinitely.
Just press "Publish" once you are completely happy with your schedule.
7. Ad Placement on Your WordPress Website
The advertisement is then posted in your shop on the internet, marketplace, or website. Although employing shortcodes is an option, utilizing the pre-made AdSanity blocks is frequently simpler.
Simply update the posting or page on which you want to include an advertisement. then press the "+" key.
Start by putting "AdSanity."
All the available AdSanity blocks have become visible to you.
Choose AdSanity Single Ad to add an ad that is particular.
The 'Select an ad' menu is now available, where you can choose the advertisement you want to display. Utilizing the 'Align' settings, users can also modify the ad's alignment.
Choosing to display ads from the exact same ad group is an additional choice. Some of you can do this to show many connected ads on the same post and page.
Clicking on "AdSanity Ad Group" adds the element to the design, allowing you to accomplish this.
Then you may select the group that you want to use by clicking the selection labeled "Select an ad group."
Additionally, you may decide how many of these columns to utilize for the advertising area in addition to how many advertisements to display in the block.
The AdSanity Single Ad block allows you to display random advertising from a selected group. This is helpful when you have a lot of different ads but little available space for them on your site.
Simply select the 'AdSanity Random Ad' block in the pop-up window.
The group you want to utilize may now be selected from the drop-down menu labeled "Select an ad group."
Again, by utilizing the smallest buttons in the "Alignment" area, you may modify the position of the advertisement.
In order to put the advertisement live, select 'Publish' and 'Update' if you are satisfied with how the page and post look.
The AdSanity blocks can be added to any place in your WordPress theme that is widget-ready.
Do you have a theme built around blocks? Additionally, you may put an AdSanity block anywhere on your web page using the full-site editor.
Finally, a website can use a shortcode to insert a single advertisement on any page, blog post, or widget-ready area. Find the advertisement you'd like to display by going to AdSanity » Manage Ads.
Some of you can now select " " by clicking. This will add the shortcode for the advertisement to your computer's clipboard.
The shortcode is now required to be added to your website.
8. Utilize AdSanity and MonsterInsights to keep an eye on your WordPress advertising
After releasing several ads, it's crucial to track conversions. This enables you to determine what is working and what is not. Someone should increase the number of clicks and conversions on your ads by regularly monitoring and optimizing them.
You must configure AdSanity's Google Analytics Tracking Addon when you are displaying HTML5 ads and ads from a third-party ad network. As a result, users may monitor the views and click on these advertisements.
Just download and activate the plug-in, then configure the add-on by following the onscreen prompts. The AdSanity WordPress plugin will automatically detect the connection when you use MonsterInsights as soon as you log in to your Google account, making the setup process much simpler.
You may easily access self-hosted advertising by going to AdSanity » Reports in the dashboard of your WordPress site.
You can find some additional details here:
- All-Time Summary: The total click-through rate, as well as the sum of all viewings and clicks on your marketing materials.
- Top 10 Clicks of All Time: The top 10 ads in terms of clicks
- Top 10 Select Through Rates of All Time: The top 10 ads based on show rate get the most interactions. Additionally, users can see the total number of views, clicks, and click-throughs here.
- All-Time By Ad Group: According to views, presses, and click-through rate, the top 10 advertisements in each ad group
FAQ
- How can I manage advertising on WordPress?
WordPress does not, by default, have an easy approach to managing your ads. Even the majority of theme choices for WordPress lack designated areas for displaying ads. This implies that to add ad code to your website, you frequently need to alter theme files. Using a WordPress advertising administration plugin, you can quickly and easily place advertisements on your website.
- Is the AdSanity plugin free?
AdSanity WordPress plugin pricing and support
The paid plugin AdSanity WordPress plugin offers three different payment tiers: Basics, Pro, and Lifetime. Anyone can start developing and managing banner or network advertising right away by selecting one of the offered programs. Simple Things, the least expensive option, costs $59 annually.
Conclusion
A powerful premium WordPress plugin, AdSanity, empowers users to take full control and closely monitor their advertising space. With an array of pre-made widgets, integration options, and user-friendly shortcodes, AdSanity simplifies the process of displaying ads exactly where you want on your website. Users can harness the potential of randomized advertisements without ever having to write a single line of code.
The customer only needs to go to AdSanity » Settings in the administrator for the WordPress panel in order to set up and activate the AdSanity WordPress plugin. The plugin is able to display ads from external ad networks, HTML5 ads, and locally hosted ads. Users have a range of options at their disposal, like posting personal ads or promoting their own material.
Another choice for offering direct sales space for advertisements to other businesses is through external ad networks. The networks in question let users collect payments, take out a management charge, and then send the remaining funds after letting them choose which advertisements would appear on their websites. By choosing the HTML5 file to utilize and the ad size under the "HTML5" menu, users can easily generate HTML5 advertisements.
A great way to organize your HTML5 ads, locally hosted ads, and network outside ads is by creating advertising categories for advertising. Users can establish groups for particular advertisements, such as "holiday advertisements" for ads related to the holiday season.









