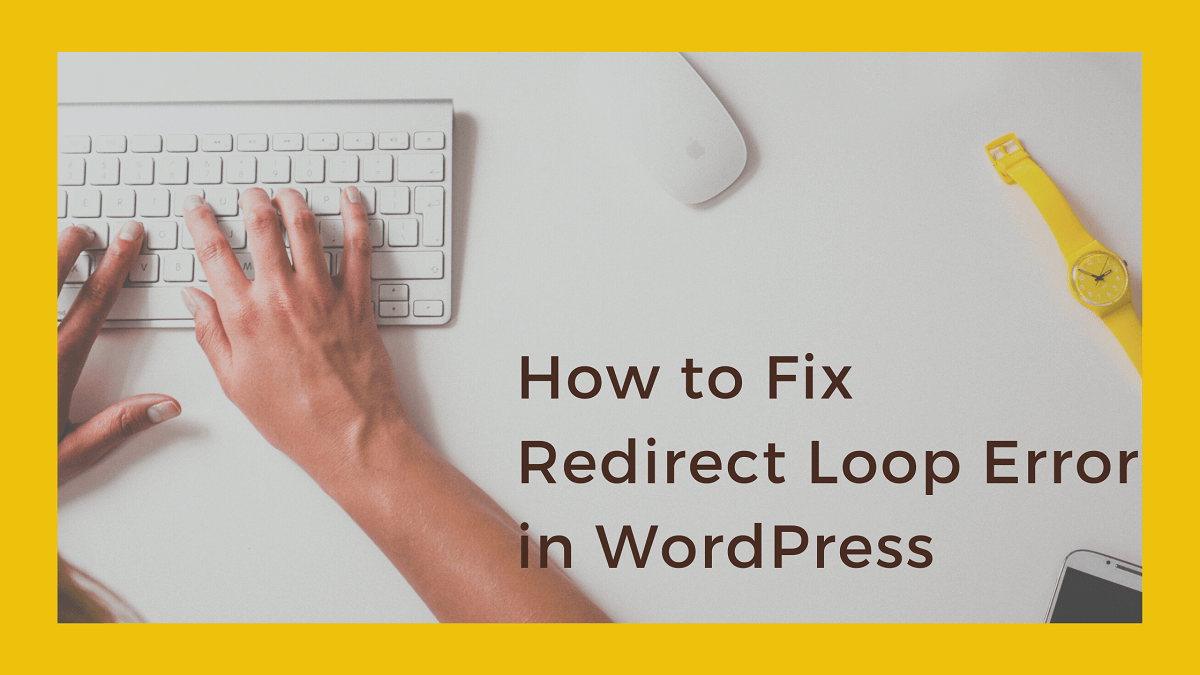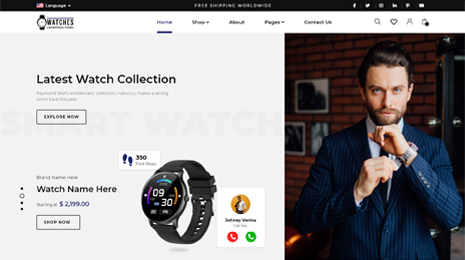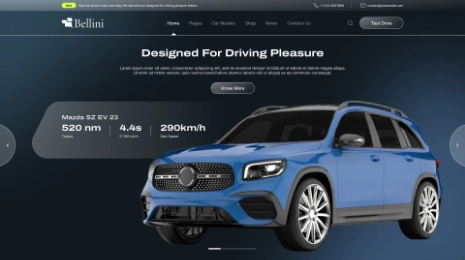One of the most devastating experiences with your website could be when you try visiting your WordPress website and encounter a message saying, “Too Many Redirects”. This situation could put you in a confusing state, considering there is no other additional information accompanying this error message.
We understand your concern, but this issue is not as bad as it appears, and you can successfully deal with it by following a few easy steps. The message indicates your website is caught in a never-ending redirect loop. Sometimes a URL redirects to a different URL, which further redirects the page to the first URL and results in a redirect loop error.
However, it is possible to break this loop and fix the issue. The purpose of this blog is to guide you through the meaning behind this error, its causes, and methods you can use to get your website back to its original state.
What is Redirect Loop Error In WordPress?
You can easily come across an error message with a redirect loop as a permalink structure, and several plugins of WordPress can redirect. If you want to change or rename one of your WordPress page’s URLs, you can do this with a Permalink. These URL structures are compatible with WordPress website’s search engine optimization and support page redirects.
You can also find several plugins for automating this task. Broken links can lead to a drop in your search engine rankings of website or ruin your visitor’s experience. To minimize such negative consequences, this capability plays a significant role. Additionally, setting up redirects is essential when you switch your site from one domain to another.
Redirects are also needed when dealing with high-traffic articles or posts or removing a webpage that no longer serves your website a purpose. When the tools you use for redirection have a glitch, your visitor will receive an error message about the redirect loop.
Generally, this error message falls under code 310, meaning a URL is pointing to many locations or has a wrong location. When the browser quits after shifting from one location to another, it shows a 310 error. Some browsers may display a 404 error for a page not found.
The problem caused by this error will interrupt how a user experiences your website and impact the reliability and authority you have built for your website.
What Causes Redirect Loop Errors in WordPress?
As aforementioned, any glitch or misconfiguration in redirect can lead to redirect loops. A redirect loop may occur when the redirect rules are inaccurate in the compositions of your website’s server or redirect manager of your CMS.
Your web server may have a previously configured web address for redirects. But you wish to change these redirects. You set up the redirect manager for all redirects that may happen in the future.
For example, the alignment of your website’s server has a redirect web address A to B, and you establish a redirect from B to C using the redirect manager. However, if there is any defect in the redirection tools, you will encounter this error message every time you visit the website.
Additionally, you may not see the same error message on various browsers. If Chrome displays the message saying, “This webpage has a redirect loop problem.” Firefox will say the same: “The page isn’t redirecting properly.”. However, you can fix this error with the same steps and methods.
Methods To Fix WordPress Redirect Loop Error?
Troubleshooting the redirect error as quickly as you can is crucial. Before you can solve the problem, identifying the source is the primary step. The website doesn’t need to be responsible for the redirect problems the browser can also pose as the cause of this issue.
You can solve this problem by identifying and fixing the source using the following methods. Please note that any of these methods can fix the error, so you must check the website to see if the error still appears. If yes, you can move on to another error.
Emptying The Browser’s Cookies
Sometimes, the problem is not in your website’s server but in your browser, resulting in a redirect loop. It is the function of your browser to save the cookies of a website, this makes the website load faster when you revisit the same address.
However, browsers can result in a redirect loop when they save websites’ cookies that are different but have identical IP addresses.
To mend this issue, you can manually clear the web browser cookies by visiting the history section. Another option is to automate this process by inserting a code into your website’s “wp-config.php” file. Hence, the cookies will automatically get removed each time you visit the website.
You can do this by following the steps below:
- Visit your website’s file manager using the control panel.
- Find the “public_html” and navigate to “wp-config.php”.
- Right-click on the file and select “Edit”.
- Next, find the line “/* That’s all, stop editing! Happy blogging. */” and before it, insert the given code lines:
- define( ‘CLEAR_AUTH_COOKIE’, true );
- define( ‘CLEAR_USER_COOKIES’, true );
- define( ‘CLEAR_USERS_CACHE’, true );
This code will clear the authentication cookie, user cookies, and user cache whenever a user logs out of the website.
However, please note that clearing cookies can have unintended consequences, such as logging users out of their accounts or removing their saved preferences on the website. It’s important to thoroughly test this code on a development site before implementing it on a live site.
Additionally, it’s recommended to provide a clear explanation to users about why their cookies are being cleared and how it benefits them.
As a result, the browser will automatically be able to clear the website cookies whenever you visit it. Once you have followed the steps, check whether your website no longer shows the error. If the problem persists, you can follow the next step.
Removing Website Cache
If the browser cookies are not the main culprit, it is time to get rid of the cache of your WordPress site. You can access your site’s admin dashboard based on the redirect loop type. Next, you can access the settings for your caching plugin and readily empty all the cache.
If the cache is the one causing problems, you can easily resolve the error. You can remove the cache from your website’s historical setting as well.
Restoring The “.htaccess” File
Hypertext access file, otherwise known as the “.htaccess” file, can cause problems and create a redirect loop if you previously made any changes to it. To fix this, you must restore your “.htaccess” file, follow below steps to restore the file.
Access your website’s root directory: You can do this by using an FTP client such as FileZilla or accessing your website’s control panel (e.g. cPanel).
Locate the .htaccess file: In the root directory, you should be able to find the .htaccess file. If you can’t find it, make sure that you have enabled the option to show hidden files.
Download a copy of the .htaccess file: Before making any changes, it’s always a good idea to create a backup of your existing .htaccess file. You can download a copy of the file to your computer by right-clicking on it and selecting “Download.”
Create a new .htaccess file: If the .htaccess file is missing or completely corrupted, you can create a new file. Open a plain text editor like Notepad and enter the necessary code for WordPress. Save the file as “.htaccess” (without quotes) and make sure that you choose “All Files” as the file type.
Upload the .htaccess file: Once you have your new or backup .htaccess file ready, you can upload it to your website’s root directory. Use an FTP client or the control panel’s file manager to upload the file.
Check that the file is working: After uploading the .htaccess file, go to your website and check if everything is working properly. If you encounter any issues, you may need to make some changes to the .htaccess file or seek assistance from your hosting provider.
Disabling Your WordPress Plugins And Themes
Sometimes certain WordPress themes, plugins or add-ons can result in the redirect loop error. Therefore, it is necessary to choose right themes for your WordPress website. If there is a recently added or updated plugin to your site, you can start by deactivating it. Access the File manager, navigating to the “wp-content/plugins/” folder and removing its folder.
If this is not the issue and you cannot find the faulty plugin file, you can start by following the steps given below: By using an FTP or accessing the File Manager, visit the directory for the “wp-content” of your WordPress site.
Next, you will have to change the plugins folder’s name to disable all the plugins the website may be using. If this method can get your website running again, one of the plugins is the source of the problem. Therefore, the subsequent step is to find the plugin causing the problem. For this, you should:
To enable your WordPress site to access the plugins again, you can change the folders back to what it originally was. Next, you must activate all the plugins by going to the Dashboard > Plugins > Installed Plugins. Revisit the File Manager > Plugins directory
To find the plugin causing the issue, you must rename each plugin’s folder to disable it. Therefore, after disabling every plugin, you must try revisiting the site to see if the issue has been resolved.
The same thing can happen with a WordPress theme. To find out whether the theme is the culprit, you must enable the default theme for your site. To disable the currently activated WordPress theme, you can:
Go to “phpMyAdmin” and navigate to “MySQL”. Find the table for “wp_options” and select “Browse” adjacent to it. Select “Show all” to expand the table.
Find the rows for “stylesheet” and “template” and double-click the theme you are currently using under the “option_value.” Change them to “twenty seventeen”, which is the default theme. If your current theme is causing the issue, this step will get your website back to running normally.
Check Your Website SSL Certificate
Ensure that the SSL certificate is installed correctly and the site is loading over HTTPS. You can do this by checking the address bar of your browser. It should show a padlock icon and “https” instead of “http” in the URL.
Check the SSL certificate chain to ensure that it is valid. You can use an online SSL checker tool like SSL Shopper or SSL Labs to check the SSL certificate chain. This will help you identify any issues with the SSL certificate.
Check the WordPress site URL settings to ensure that they are configured correctly. Go to Settings > General in the WordPress dashboard and make sure that both the “WordPress Address (URL)” and “Site Address (URL)” fields have “https” in the URL.
Check Your Server Configuration
Sometimes, server configuration issues can cause a redirect loop error. Check if there are any recent changes made to the server or WordPress settings that could cause the redirect loop error.
Check your server logs to see if there are any errors or warnings that could give you more information about the cause of the redirect loop error. Contact your hosting provider to check if there are any server-side issues causing the error.
Conclusion
Finding an error message for a redirect loop with no clear information can be overwhelming. However, this issue is not so difficult to troubleshoot. You can follow the methods above to fix the issue and help your website to load normally.
FAQs In WordPress Redirect Loop Errors
Impact Of Redirect Loops On SEO?
The redirect loop causes the browser to display an error when accessing your site. As a result, the visitors and search engines will not be able to see the page they are looking for. Because of this, your website will lose ranking signals which the redirect will pass from one web address to another, affecting your SEO efforts.
How To Prevent WordPress Website Redirect Loop Errors?
You can use the HTTP status site to check whether your site has any redirects. You can visit this site and add your website address to the box on the screen’s center. Next, click on “Check Status”. This will give a URL list with a counter number below “Redirects.” If the redirects show “0”, your site has no redirects.