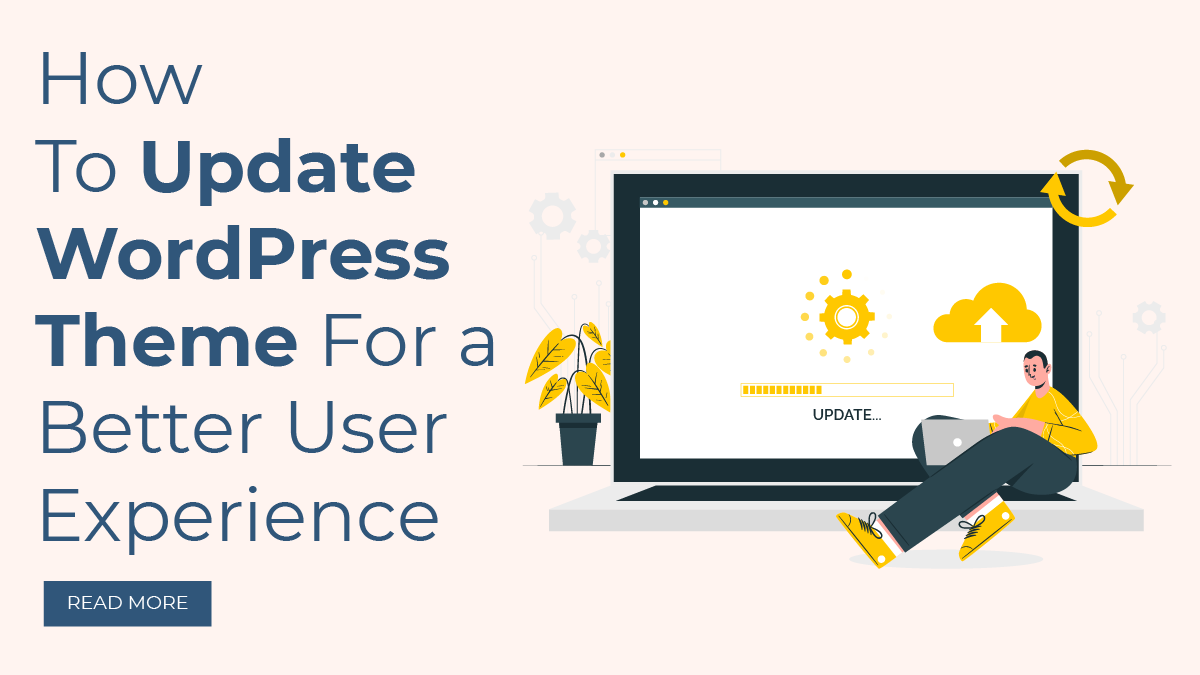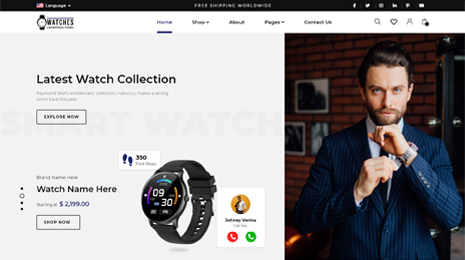Introduction
The theme determines the overall appearance of your website in the browser. A professional, modern, and unconventional look for the site is useful for turning your product into a brand.
It has to look impressive. Therefore, keeping a theme updated is a crucial task.
In other words, updating the website from time to time is one of the most effective strategies to provide the finest user experience. If you noticed that the commerce running on the internet is getting less traffic, there can be different reasons. An older version of the site is one of the reasons.
Updating a whole theme instead of customizing a certain part of the site always produces an effective result. On the other hand, it is also risky. Because the theme not only includes the styles and images but also consists of plugins. It is also necessary to Update WordPress Plugins.
So you need to be very alert while updating a theme. A new and fresh version should be compatible with the plugins. It shouldn’t disturb your other financial obligations.
Simultaneously, keeping your web URL theme updated is significant for fine reasons.
That’s why we will be learning how to Update WordPress Theme on this blog. If you perform the updates safely, they will surely overcome all the vulnerabilities coming to your site.
How To update WordPress theme?
A theme should always suit your brand. Users can get bored if your using the same theme for a long and didn’t Update WordPress Theme. Updating the theme is really an important task. Mostly, people think that themes are used to make your design look excellent. But that’s not only the purpose to use the themes. It also affects loading speed, performance, user experience, and SEO. That is why Update WordPress Theme after a specific interval of time.
If you really want to maintain each part of your business website up-to-date and contemporary like every application, and plugin of your theme, you have to focus on theme updating.
What is the purpose of updating themes?
Theme updation is useful to enhance-
- security
- Functionality
- Performance
- Compatibility
- Feature upgradations
When you get so much in one-time updating, you must do it to make your business grow. So, in short, enlarging the size of your business, and generating better revenues by providing the finest user experience to the users is the only purpose.
Process of updating the WordPress theme
Today, this article will be covering the WordPress theme process in detail.
It’s a fact that theme updation plays a vital role to improve the visitor count and the website’s performance as well.
1. Automatically update the theme in WordPress
If you do not want to face any issues with the security, functionality, performance, and compatibility of your WordPress website, you need to keep the site updated as we have understood in the earlier section. Right?
So when your theme gets outdated, you can easily configure the auto-updates. In this, you won’t have to worry about checking whether the updates are available in your dashboard or not. So let’s check the process to configure the auto-updates for your WordPress theme. It’s very simple and easy.
Just log in to your WordPress dashboard.
Go to Appearance-> Themes
Press the theme thumbnail on your website.
Press the ‘Enable auto updates’.
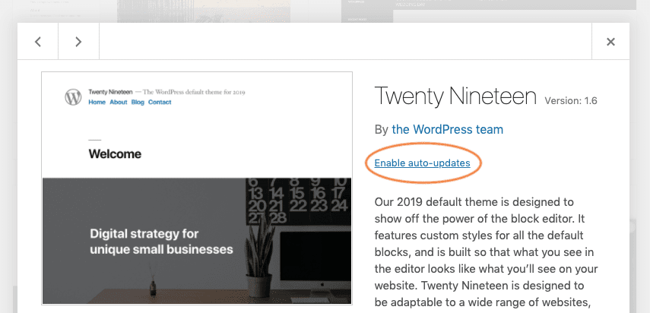
You can make it disabled at any time.
The Website owners can find it easy to get the top updates. Just be careful because these updates can overwrite all old theme files installed on your website. You may lose any customizations made to your theme.
If you want to avoid auto-updates for your theme, we have the other option.
2. Manually Update WordPress Theme
Do you want to install and activate the theme on your WordPress website directly without making any customization?
Taking the theme updates is very easy.
First, you need to log in to your dashboard in WordPress. For this, you should view an alert bubble shown on your WordPress Admin Menu. It will be displayed only when a new version of a theme is available.
Go to Dashboard-> Updates.
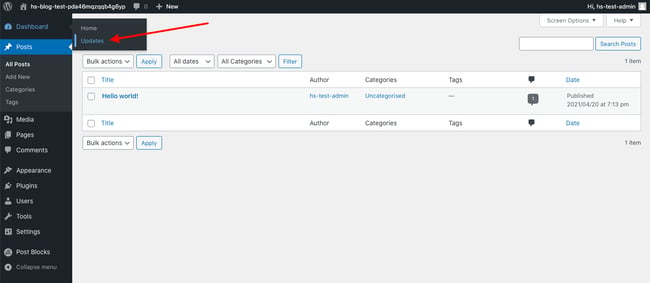
Search for the ‘Themes’ section when you scroll down.
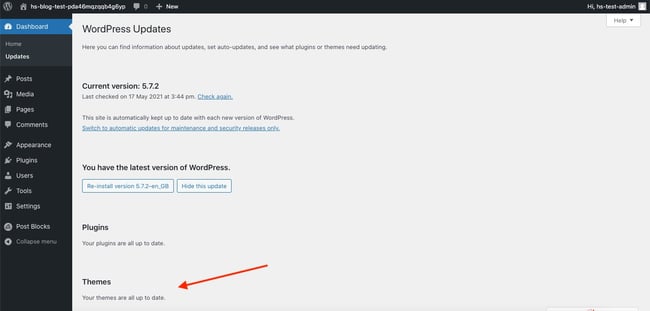
- If your themes are set to it’s latest versions, then you’ll view the message as ‘Your themes are all up to date.’
- If you found any of the themes are inactive and are not up-to-date or compatible with the latest version, then choose the theme that you want to Update WordPress Theme and press the Update Themes button.
Now let us understand another option to update the WordPress website theme manually in your WordPress dashboard. Let’s go over it below.
- Go to dashboard-> Appearance-> Themes.
- You will see a popup message window displaying “New version available. Update now.”
- Press the hyperlinked text “Update now.”
Once you press that button, WordPress will download the updates automatically and unzip the theme package.
Along with this, it will replace the old theme files with the new ones.
During this whole process, you may lose the customizations or any changes that you have made to the site. Because it may overwrite all the old theme files installed on your website.
So if you want to fix it or to prevent your site from such loss, you can install the FTP client on your computer for theme updating.
Now you must be thinking How?
Right?
Let’s have a look at it.
3. Theme update via FTP
FTP is a File Transfer Protocol that is used to move or transfer your website files from your computer to your WordPress hosting account over a secured connection. Let us see the steps to Update WordPress Theme using a file manager channel.
Step 1: Create a theme backup
- Use FileZilla to Log in to your site.
- Open the public_html folder residing on the left side of the screen.
- Open the wp-content folder.
- Open the themes folder.
- Search the folder labeled with your active theme’s name.
- Rename it with the new name.
- Download that folder as a backup to your computer.
Step 2: Download the theme’s updated version
- Visit your theme’s website in the WordPress directory.
- Download the latest version.
- Discover the theme’s zip file and extract the theme.
Please note that you will have both the versions of your theme the new and the old one.
Step 3: Re-Inserting customization to the updated theme files
You can reinsert all the customizations in the updated version that you have applied to the previous version of your theme. For this, you just need to copy the code from the outdated theme files and paste it into the new theme.
If you don’t remember the customization changes, a file comparison tool can help you to search for your custom code snippets.
You can choose any file comparison tool then one can open up new and old theme folders in the tool.
You can quickly spot the custom code snippets in the old theme folder.
Once you find it, you can copy the code from the old theme file and paste it into the same file in the new theme folder.
Once you’re done with this, you’ll get your theme’s updated version with your previously-made customizations. Now you are allowed to upload it to your site.
Step 4: Upload the theme that you have updated to your website
Once you updated the old theme, it should be uploaded to your website. For this, you need to be logged in to your website through FileZilla. Once you enter the account,
- Press the public_html folder on the left side of the screen.
- Open the wp-content folder.
- Open the themes folder.
- Upload your new theme directory.
Step 5: Activate the theme that you have updated on the website
- Log in to your WordPress dashboard.
- Go to Appearance-> Themes.
- You will experience the two themes with slight differences: one with your name of the theme and the other with your theme’s name plus “_old.”
- You have to pick out a new theme.
- You will see the prompt to overwrite the theme. In that case, press the Replace current with the uploaded button.
Step 6: Check your site
Now you have successfully updated and uploaded the new theme to your website. You just have to go to your website and test that everything is working as expected with zero complications.
If anything is missing or isn’t working properly, you must revisit your backup of the old theme files and check the code that you have copied everything across to your new theme files.
In this way, you can Update WordPress Theme and implement it on your website.
Create a WordPress child theme if you think you can lose the customization.
If you fear losing any customizations, then you can create a child theme. A child theme is a sub-theme that inherits the appearance, feel, and functions of the parent theme.
If you made any modifications to the child theme, it can keep it separate from the parent theme’s files, this will allow you to easily update the parent theme without losing your customizations.
Conclusion
Keeping your WordPress website theme up-to-date is a complicated task. It’s a time-consuming process. You need to work hard to polish your content, images, applications, and plugins.
Now, in this blog, you must have learned an idea and acquired the procedure for regularly updating your theme. It contributes to enhancing the security, compatibility, and functionality of your WordPress website so you can give the best experience to your users and deliver a top-performing and hassle-free website. We hope this guide will encourage you to Update WordPress Theme regularly and assist you in doing so.
The WordPress theme bundle in relation to updating WordPress themes offers users a comprehensive and convenient solution for keeping their websites current and visually appealing. A theme bundle typically includes a collection of related themes, each designed to cater to various design preferences and functional needs. When it comes to updating these themes, users benefit from streamlined processes. Updates often encompass improvements in design, features, security enhancements, and compatibility with the latest WordPress version. By availing a theme bundle, users can easily access these updates, ensuring their websites remain not only visually engaging but also optimized for performance and user experience. This approach simplifies the task of maintaining a website’s aesthetics and functionality, allowing users to focus on their content and engagement strategies.