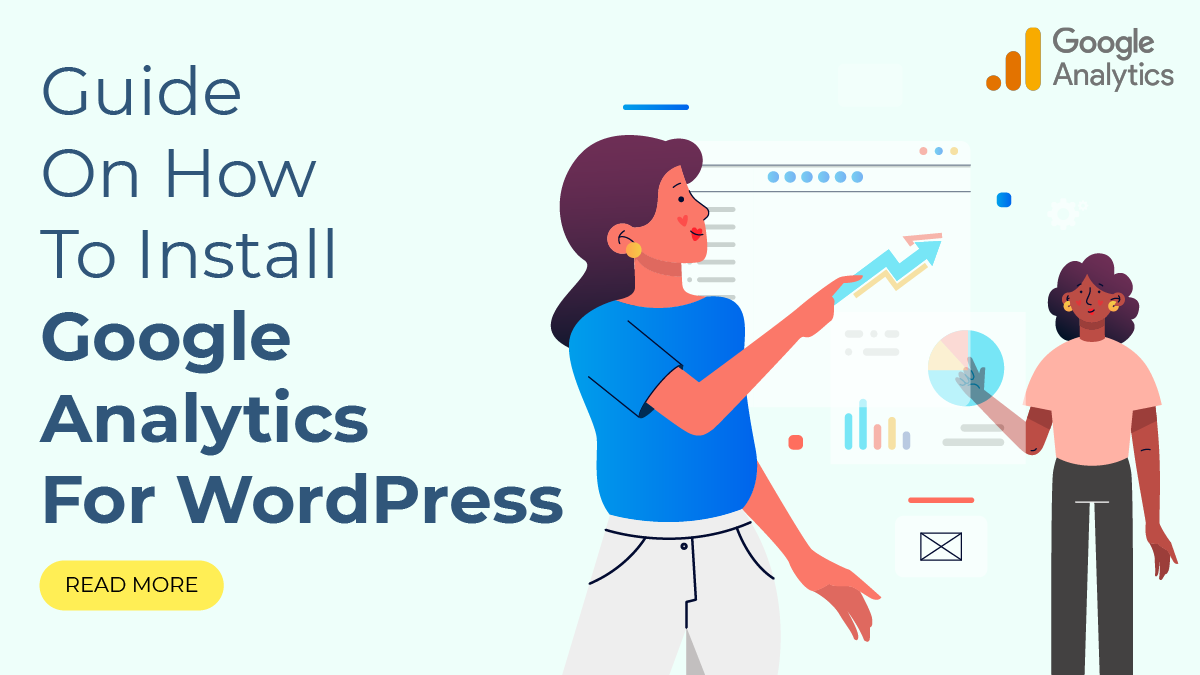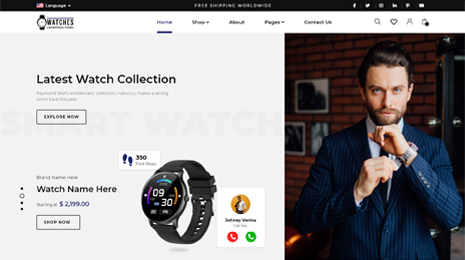Introduction
Running Commerce over the Internet and functioning superbly is the biggest news for any website owner. It increases a business’s revenue. The traffic that is coming onto the site is responsible for growing sales.
Data Collection is the key to customizing your marketing campaigns. If you acquire explicit data about your website guests, you can convince them to buy your products or avail of your services. It also helps to generate leads. This is an impactful strategy for trade expansion.
It means, tracking guests coming to your web portal is a very important aspect if you are running commerce over the internet. That is why, a great number of admirable tools are available that are particularly built to track guests and produce detailed reports on multiple internet audience monitoring variables. Google Analytics for WordPress is one of the tools used to analyze visitors and their activities. Also, it tracks the movements of guests, like user behavior, page views, time spent on pages, bounce rate, traffic source, etc.
If you want to monitor your business growth, You must know the interaction between your target audience and the web URL. The traffic stats encourage you to enhance the performance and quality of the site. If you’re looking for a fruitful marketing campaign, GA insights can help you gain excellent performance results. You can also try reading our blog’s “step-by-step guide to setting Up Google Analytics in WordPress 2023″ for more information.
Google Analytics provides deep particulars as:
- Who and when did people visit your website?
- What are the activities the guests perform on-site?
- How do guests find your web URL?
- In what way, do the guests interact with your site content?
Besides this, you will be a lucky keeper to get supplementary facts and figures such as the geo-location of guests, browsers, default language, screen resolution, JavaScript support, etc.
You will be fortunate once you receive this data because it will be incredibly beneficial to produce strategies and helps you for easy along with future website enhancements.
Overall, if you really want to get comprehensive analytics and insights on your WordPress website and user behavior like page views, time spent on the site, bounce rate, traffic source, etc then we will highly recommend you to use Google Analytics For WordPress. We are sure that you will definitely get the complete results of site performance.
How To generate a Google Analytics account?
It is an effortless process to install Google Analytics For a WordPress website regardless of the technical background.
Here, we have tried to demonstrate the complete configuration of Google Analytics on WordPress websites. So, let’s start!
You will discover various ways of integrating Google Analytics For WordPress websites. But all the ways may comprise similar setup methods.
Way 1: Generate a Google Analytics Account
Just type and visit the analytics.google.com site and sign up here.
- If you have already a Google account then sign in with your credentials.
- If you haven’t produced a Google account, then just press the “Produce account” button and a form will appear on your screen. You just have to provide particulars such as your name, email address, password, date of birth, mobile number, location, etc.
After completing the registration process on your Gmail account, open the Google Analytics homepage and press the Start measuring button.
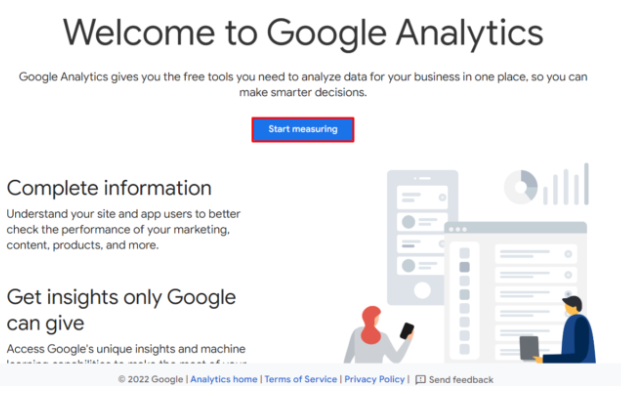
- Survey the “Account Setup” option on the desktop.
- Top up the account name and choose the Account Data Sharing options.
- Press the “Next” button.
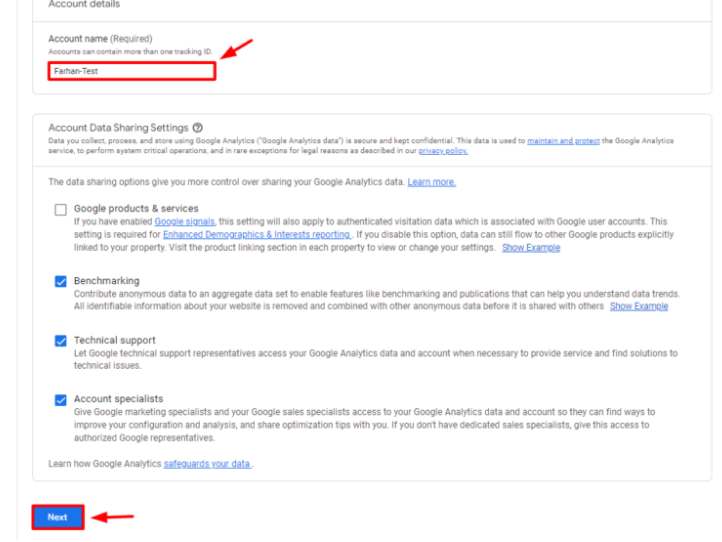
- Here, you can spot the property configuration screen so that you can select the reporting time zone, currency, and name.
- Provide the particulars and press the “Next” button.
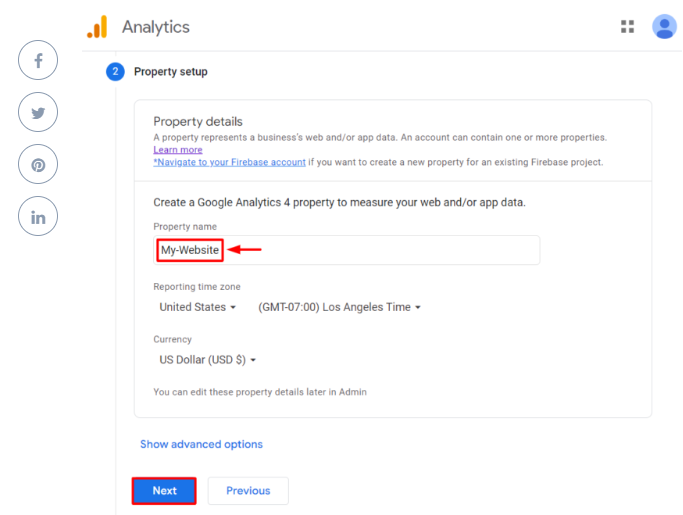
Here you need to fill out the “About your Business” form where you will be asked to choose your category of industry, size of business, and purpose to use Google Analytics For WordPress.
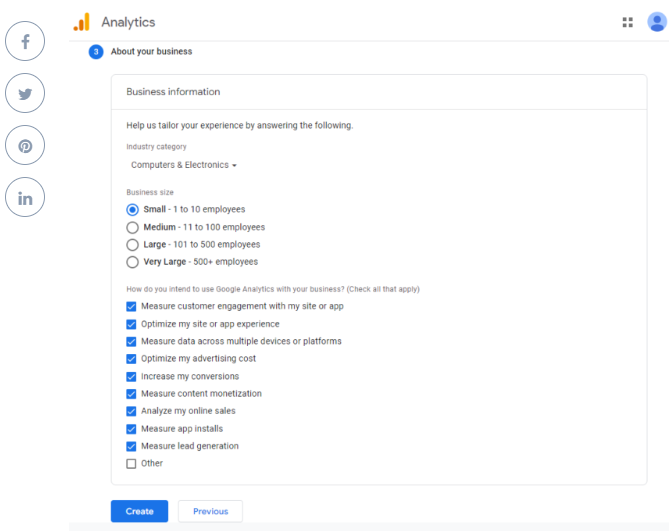
When press the “Produce” button, you will spot the popup for the Google Analytics Terms of Service Agreement. It will encourage you to undertake their terms and conditions.
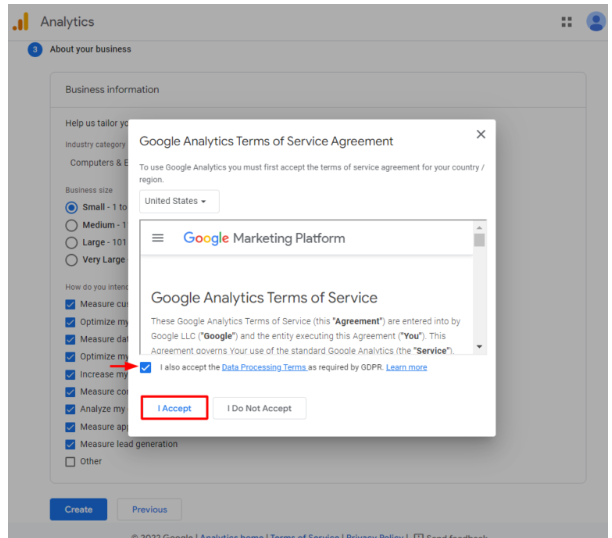
- Select the preferred platform for data gathering.
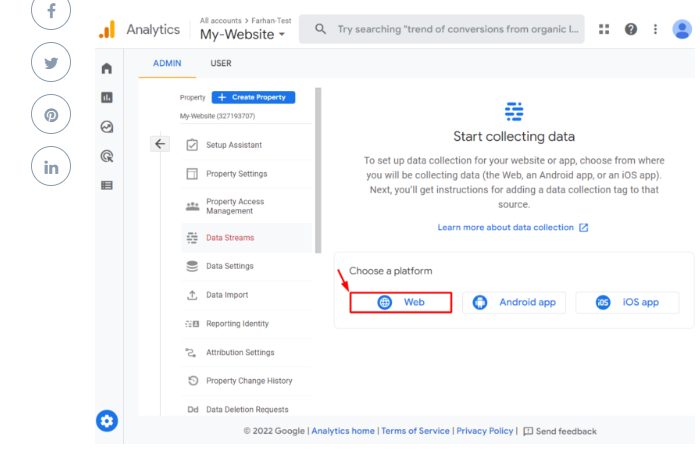
Configure the data stream with the insertion of your Web URL and Stream name, then press the Produce Stream button.
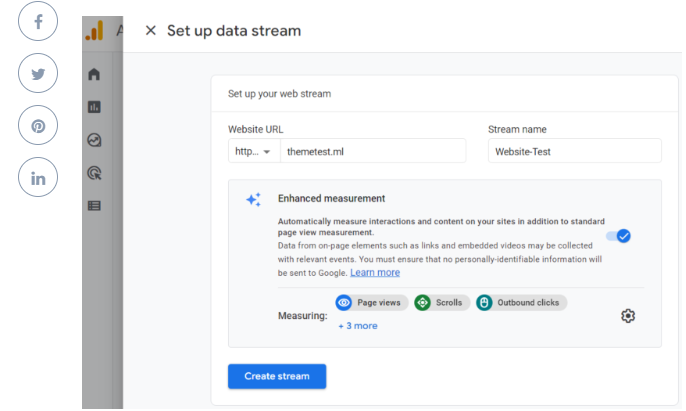
When the web stream gets produced, you can view the complete Web Stream Details screen. But here, the Collection of data isn’t combined and active, specifying you to put a Google Tag on your WordPress site.
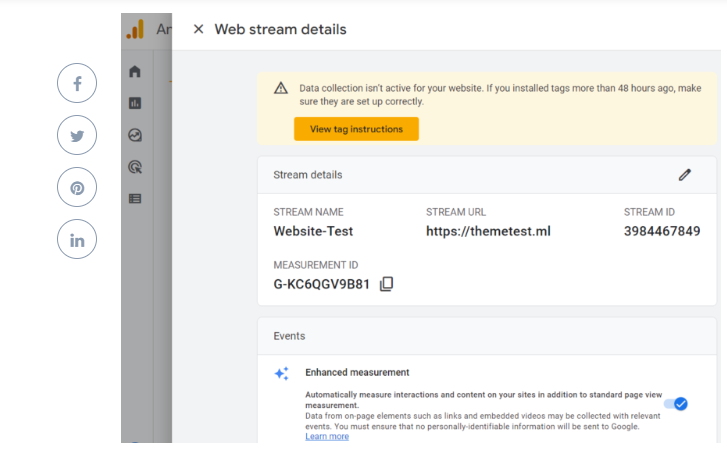
Now let’s spot how you can insert a Google tag:
Press on the option “View Tag Instructions” button. Here you will have two ways to insert the tag.
1) Configure with a website builder or CMS.
2) Manual installation.
Just after inserting the tag into your website, straight away Google will kick off tracking the data to your Analytics dashboard.
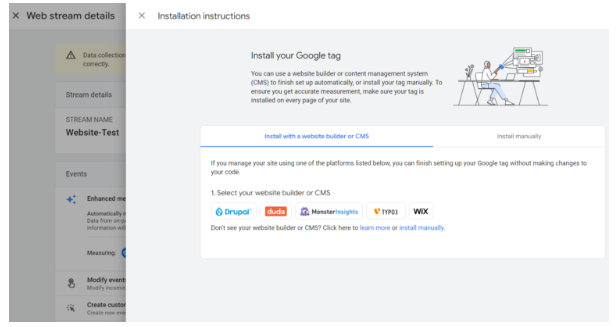
Doesn’t is easy?
It is very uncompleted. Still, if you feel that you should try some other option, let’s learn some more methodologies to add Google Analytics to WordPress. Here the explanation is as follows.
Way 2: Edit the Header.php and insert the Google Tag Code.
WordPress allows you to copy and paste the following tracking code in the header.php file to add Google Analytics. How one can make it?
- Just move to the WordPress Dashboard.
- press Appearance-> Editor.
- Unlock the “header.php” file to edit its code.
- Now finally, duplicate the “Tracking Code” from Google Analytics and stick it to the header code. Before pasting the code, just make sure that it is getting pasted just right before the </head> tag.
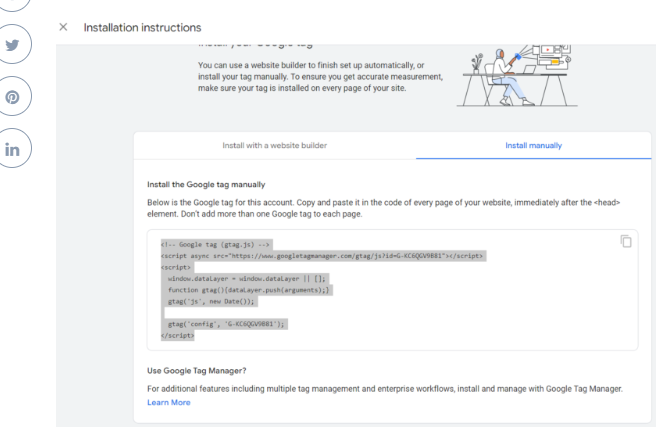
You will have to hold back for a few hours after it’s done as the installation can take up to 48 hours for complete activation.
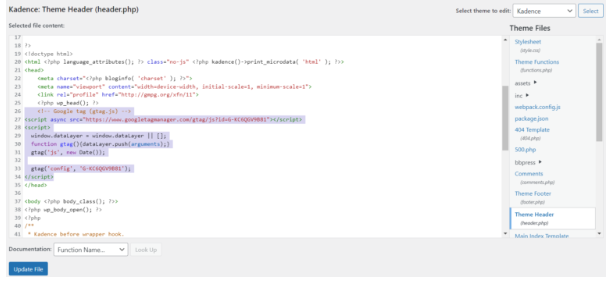
Way 3: Use Google Analytics WordPress plugin for easy installation.
It’s a very uncompleted way to set up Google Analytics For WordPress through a plugin which is an outstanding alternative or a better option if you deselect the first. Don’t you think?
A WordPress Google Analytics plugin installation will be essential for this. You can get multiple solutions in the WordPress plugin repository. Today I will be sharing the plugin info to achieve the goal. Let’s try to acknowledge this in detail.
Google Analytics Dashboard for WP
It is a very straightforward, well-coded, and dynamic WordPress plugin. Here you can install it with the help of the following guidelines.
Open your WordPress Dashboard.
Press Plugins-> Add New.
Cast about “GA google analytics” in the search text box.
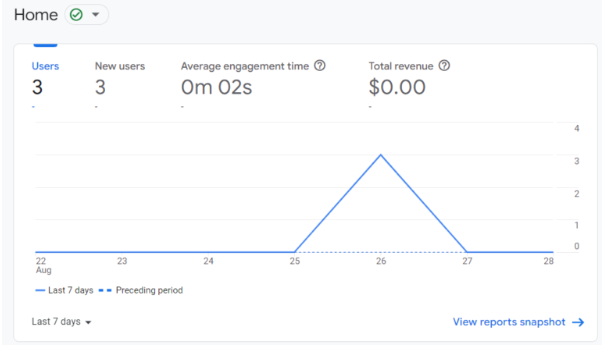
- Once you hold done the “Install Now” button plugin will get “Activate”.
- Set up the plugin after a successful activation.
- Move to Dashboard-> Settings-> Google Analytics.
- Press the Plugin Settings.
- Copy and paste the “Tracking ID” that you can discover on the “Google Analytics Tracking Code” page.
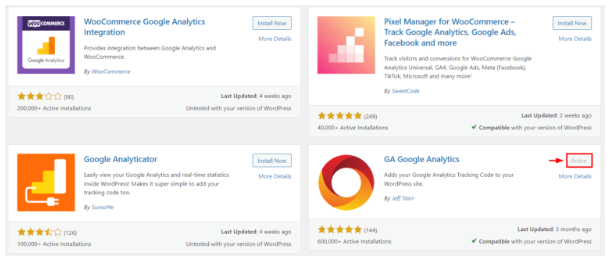
You need to test the “Universal Analytics / analytics.js” and “Include tracking code in page head (via wp_head)” boxes that configure the Google Analytics on the WordPress website.
Press the “Preserve Changes” button.
Way 4: Google Tag Manager
Using a Google Tag Manager in WordPress is another effective way to insert Google Analytics For a WordPress website.
- Visit the WordPress dashboard.
- Move towards Plugins-> Add New.
- Discover the “Google tag manager” in the text field.
- Install and Activate the plugin.
To register, just visit the Google Tag Manager. Press the ‘Produce Account’ button.

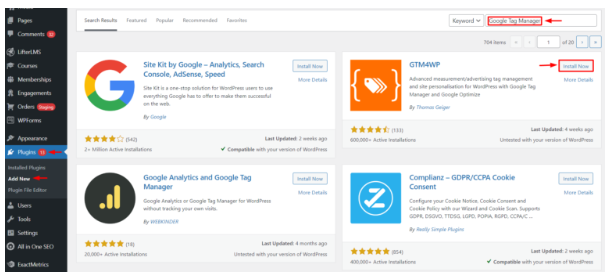
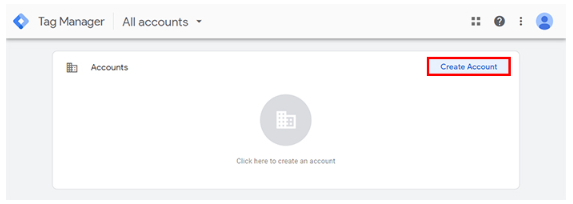
Here you can spot the ‘Produce Account’ page. Now you need to enter the needed details like Account Name, Country, and Container Name, and press the Produce button.
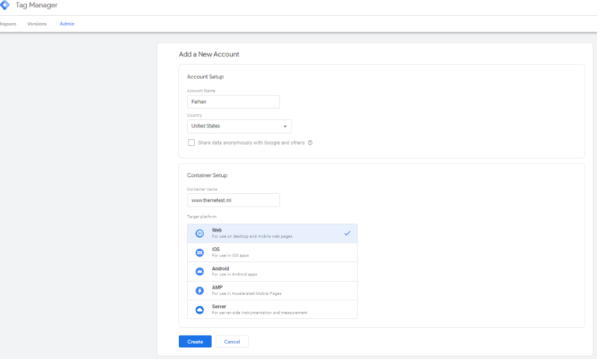
Read the Terms of Service Agreement and mark the agreement to continue with Google Tag Manager.
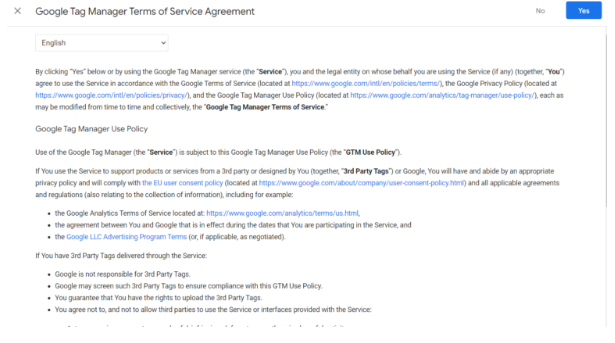
- You will view the Google Tag Manager snippets after the completion of the registration process.
- Press the OK button to receive your Google Tag Manager ID.
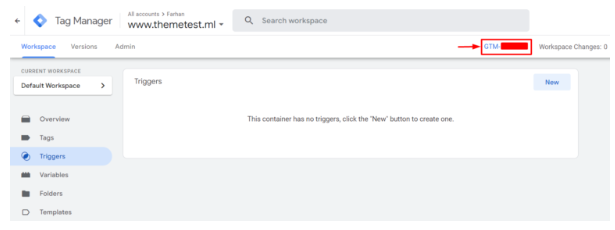
- Now you will need to paste your Google Tag Manager ID in the plugin’s settings.
- Press the Preserve Changes button.
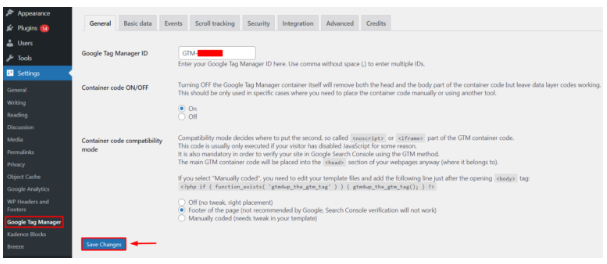
Happy! Now you have configured Google Analytics via Google Tag Manager successfully.
Way 5: WordPress Google Analytics on the local host.
If you don’t want to go with any of the above methods, you can prefer one more choice for hosting the Google Analytics For WordPress locally on the server that performs well as it minimizes the external HTTP request.
To proceed with this method, you can use a lightweight WordPress Google Analytics plugin and integrate the functionality. Let’s understand the following steps for integration.
- Check the WordPress dashboard.
- Press the option Plugins, and find the “CAOS.“
- Configure and activate the plugin.
- Traverse the plugin’s settings page.
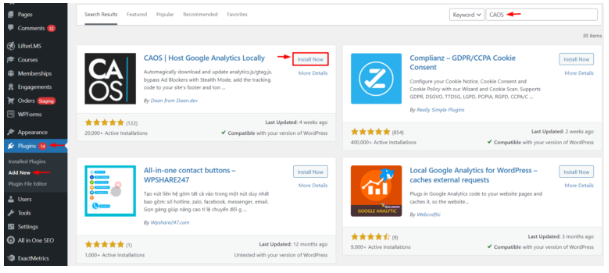
Provide the Google Analytics Tracking ID and pick the location to place the tracking script.
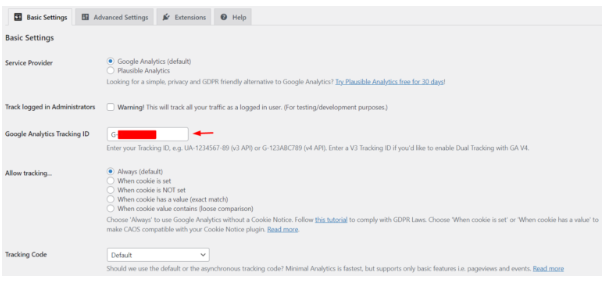
In this way, you are allowed to integrate Google Analytics with your WordPress site. Next, you will be required to verify its functioning. Let’s understand how to verify the working of GA on your website.
- Move towards Google Analytics.
- Press the Real-Time-> Overview.
- Stay with any of the pages on your WordPress website.
- If you can view a bar showing your web data in the backend, then you can be confident that Google Analytics is connected to your website.
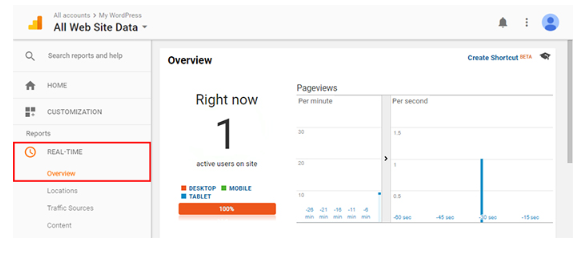
Conclusion
We have mentioned the easiest ways to integrate Google Analytics For WordPress websites. Here, you can filter the data analysis with GA editing configuration options with the help of various profiles. You can set up the events/tracking e-commerce too. With this support, you can easily analyze traffic and enhance conversion rates. We hope the blog will prove practically advantageous for you for configuring GA in your WordPress site.
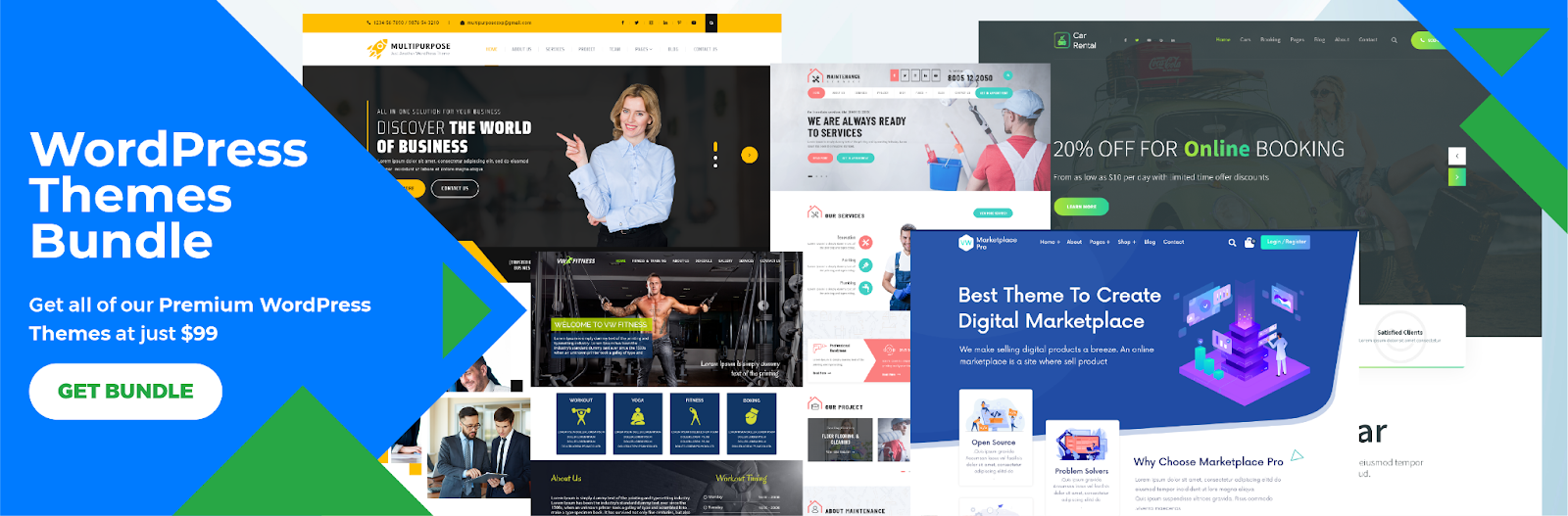
The WordPress theme bundle, in conjunction with Google Analytics for WordPress, offers a potent synergy for website owners and creators. A WordPress theme bundle typically includes a collection of visually appealing and functionally advanced themes that can enhance the aesthetic and user experience of a website. When integrated with Google Analytics for WordPress, website owners gain the invaluable ability to track and analyze user behavior, traffic sources, and engagement metrics. This combination allows for comprehensive insights into the effectiveness of the themes, content, and overall website performance. By harnessing the power of Google Analytics, website owners can make informed decisions to optimize their themes, content strategies, and user engagement tactics, ultimately leading to a more successful and user-centric online presence.