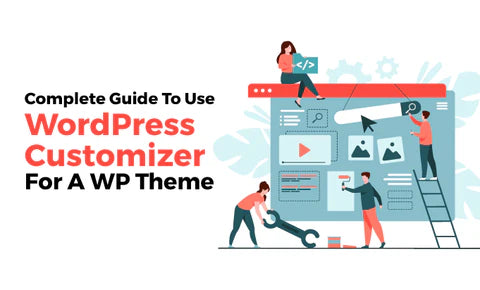
WordPress also comes with a built-in WP customizer. Yes, you heard that right. Experienced developers might know this but it is important that beginners should also get to know about it. This customizer lets you do the changes in real-time. Mostly, every theme supports some of the other default customization options, there are many that have additional options and tabs for WP Customizer so that all the customization work can be done without writing any codes. Our top WordPress themes will let you create stunning websites.
Accessing WP Customizer
You first need to access the WP customizer and for that after logging to the WP admin, go to Appearance > Customize. A customizer interface will get open with the current theme you are using.
How You Can Use WP Customizer
WP Customizer comes with a set of default panels irrespective of the WordPress Themes you are using. Every individual panel needs to be clicked for making any changes to it. For making any changes to it, for opening the settings for that particular item, you can also click the blue pencil icon that you can see on the right side of your screen.
Site Identity Panel For Adding Logo, Title, and Favicon
After you install WP on your site, it is recommended to change the default site tagline that WordPress adds. You may also keep it blank. For adding the logo, click over the Select logo option for uploading the logo. For Favicon, click over the Select site icon option.
Changing Website Colors Using WP Customizer
Depending upon the WP theme you are using, the Colors panel will vary. Some themes may offer options for changing header text color and select color scheme for your website. Some may have different options for color such as headings, links, texts, background, etc.
Adding Navigation Menus
The menu panel gives you control over the menu locations and allows you to create new ones. You can see the existing menu locations by clicking on the option “View All Locations”. for creating the new menu, use the “Create New Menu” option. After that name the menu and select a location for the same. To proceed, click Next. For adding items, click the Add Items button to open a new panel. For reordering the items, click the Reorder link and make use of the arrow icons for adjusting the menu items.
Managing Widgets In WP Customizer
For adding and managing the widgets on your website, there is a Widgets panel. A click on this option will show you the various locations where you can add the widgets and this varies depending upon the theme you are using.
Some themes offer multiple widget locations and some may have only one. Whenever you click on any of them, you will be able to see the previously added widgets to that particular location. Click the “Add a Widget” button that will open a list of available widgets and among them, you need to click on the one you want to add.
Homepage Settings
In order to have a proper landing page that will display products and services, business websites prefer to use a custom homepage. So to use a custom homepage, select the “A Static Page” radio button available on the Homepage Settings panel. Two new dropdown menus will be opened. One of them can be used to select a page for your homepage and another one for displaying the blog posts. If you don’t have the pages created, you can easily create new ones by clicking the “+ Add New Page” link that can be spotted below the dropdown menu. This will create a blank page and you can have any name for it.
Additional CSS Panel To Add Custom CSS
You can style your website by adding custom CSS with the help of the Additional CSS panel. It is easier for novices to add custom CSS code to the Additional CSS panel in the WP customizer. While writing the CSS code, WP will automatically give you suggestions regarding attributes depending upon the letter you are typing. Along with that, it displays error messages if a CSS statement is not written properly.
Previewing Website On Different Devices
It is important to check for the responsiveness of your website and how it looks on all the screen sizes with varying resolutions. WP customizer lets you easily check how the website looks on different devices. There are three icons at the bottom of the WP Customizer panel. These icons let you test your website on mobile devices, tablets as well as desktops. The “Hide Controls” link is also present at the bottom of the customizer which can be used for hiding the customizer panel for viewing the site properly on the desktop mode.
Publishing Your WP Customizer Settings
After you are done doing the necessary changes, the next thing is to apply those changes to your site. Otherwise, all the hard work you have done so far will be in vain. For applying the changes you have made, click the “Publish” button and after you are done, click the close button to exit WP customizer. In case you need more time to decide if you are fully satisfied with the changes you have made or need some further modifications, you can save it as a draft. For this, click the gear icon present next to the Publish button. An Action panel will open giving you the options: Publish, Save Draft, and Schedule. Premium WordPress themes from VWthemes to have the best website creation experience.
Select the Save Draft radio button and then click the Save Draft Button for storing the changes. Now copy the Preview link and you can share it with others in order to receive the feedback. The Schedule option is very useful as it lets you publish the changes at a specific date as well as time. Have a look at Black And Red WordPress Themes which are compatible with WP Customizer.
At last, you can click the Discard Changes link if you want to reset the unpublished changes.









