Introduction
In the world of web design and branding, even the smallest details matter. One of these seemingly minor yet impactful elements is the favicon. A favicon, short for "favorite icon," is the tiny icon displayed in the browser tab next to your website's title. While it may be small in size, its role in enhancing your website's visual identity and user experience is substantial. In this comprehensive guide, we'll delve into the importance of favicons, their benefits, and provide step-by-step instructions on how to add a favicon to your WordPress website.
Why Does a Favicon Matter?
A favicon serves as a visual representation of your website, offering a glimpse into your brand's identity in condensed form. Here's why it matters:
- Branding: Favicons reinforce your brand identity. A well-designed favicon can evoke immediate recognition among users and help establish your visual branding.
- Navigation: With multiple browser tabs open, a favicon makes it easier for users to identify your website at a glance, enhancing navigation.
- Professionalism: A favicon adds a professional touch to your website. It shows attention to detail and a commitment to a polished user experience.
- Bookmarking: When users bookmark your website, the favicon often appears alongside the title, making bookmarks more visually appealing.
- Mobile Experience: Favicons also appear when users save your website to their device's home screen. This contributes to a consistent brand presence on both desktop and mobile platforms.
Step-by-Step Guide to Adding a Favicon in WordPress
Now, let's walk through the process of adding a favicon to your WordPress website:
Step 1: Create or Choose Your Favicon
Before you can add a Favicon In WordPress, you need to have one ready. You can create a favicon using graphic design software like Adobe Photoshop or online favicon generators. Keep in mind that a favicon is small, typically 16x16 pixels or 32x32 pixels in size. It's best to keep it simple and ensure it's recognizable even at a small scale.
Creating a Favicon In WordPress gives you the opportunity to distill your brand's essence into a compact visual element. Consider using key elements from your logo or, better yet, incorporating a simplified version of it. The favicon should reflect your brand's personality and instantly resonate with visitors.
Step 2: Convert to the Appropriate Format
Favicons are usually in the.ico format, but modern browsers also support .png, .jpg, and .gif formats. If you have your favicon in a different format, you can use online converters to convert it to.ico.
The choice of format depends on the browsers you want to support. While .ico is the traditional format,.png is gaining popularity due to its support for transparency and higher image quality. Opt for the format that best suits your favicon design and your target audience's browsing habits.
Step 3: Upload Favicon In WordPress Website
Using the WordPress Customizer:
Log in to your WordPress dashboard, go to "Appearance," and click on "Customize." In the customizer, look for the "Site Identity" section. Here, you'll find an option to upload your favicon. Once uploaded, save your changes. The WordPress Customizer offers a user-friendly interface for making various visual and branding changes to your website, enabling seamless customization. Uploading your Favicon In WordPress here ensures that it's associated with your website's identity and is easily manageable alongside other branding elements.
Using a Plugin:
If you prefer using a plugin, there are several available that specifically focus on adding favicons. One popular option is "All in One Favicon." Install and activate the plugin, then navigate to its settings to upload your favicon.
Plugins can provide specialized functionality without requiring manual coding. They can be particularly useful if you're looking for a quick and convenient way to add a favicon without delving into theme code.
Step 4: Clear Cache and Test
After adding the Favicon In WordPress, it might take some time to appear due to browser caching. Clear your browser cache or, alternatively, use a private browsing window to see the changes immediately. Additionally, open your website in different browsers to ensure the favicon appears consistently across platforms.
Clearing the WordPress cache ensures that users see the updated favicon rather than a cached version. Cache clearing might differ based on browsers, so provide users with instructions on how to do this if they encounter any issues with the favicon display.
Best Practices for Favicon Design
Creating an effective Favicon In WordPress involves more than just resizing your logo. Follow these best practices for favicon design:
-
Simplicity: Keep your favicon simple and clutter-free. Complex designs might not be recognizable at such a small size.
Simplicity is key to favicon design. Avoid intricate details or text, as they can become indistinguishable when scaled down. Aim for a clear and straightforward visual representation. -
Consistency: Your favicon should align with your brand's visual identity. Use colors, fonts, or symbols that are consistent with your website and logo.
Consistency reinforces your brand identity and helps users associate the favicon with your website, even when it's just a small icon in a sea of tabs. -
Clear Symbolism: If your logo includes a symbol or a distinctive element, consider using it as your favicon. It helps with immediate recognition.
If your logo is recognizable by a specific symbol or shape, employing it as your favicon can enhance brand consistency and instant recognition. This is particularly effective for brands with iconic symbols. -
Visibility: Test your favicon at different sizes to ensure it's legible and recognizable. A good favicon should work even at 16x16 pixels.
Your favicon should remain visually clear and distinguishable, even at its smallest size. Therefore, test its appearance on different devices and browsers to ensure it maintains its impact. -
Transparency: If your favicon has a transparent background, ensure it blends well with various browser themes and backgrounds.
A transparent background can consequently help your favicon blend seamlessly with different browser themes. Make sure that any transparent areas don't interfere with the favicon's clarity or recognition.
Conclusion
In the grand scheme of web design, a favicon might seem like a tiny detail, but its impact is far from insignificant. A well-crafted favicon in WordPress can enhance your brand recognition, improve the user experience, and add a touch of professionalism to your website. By following this comprehensive guide, you can effortlessly add a favicon to your WordPress website, solidifying your online presence and making a memorable impression on visitors. Remember, the devil is in the details, and sometimes, it's the small elements like a favicon that make a big difference in how your website is perceived and remembered. With careful consideration and creativity, moreover, your favicon can become a visual ambassador of your brand, making every tab a mini billboard for your website's identity.
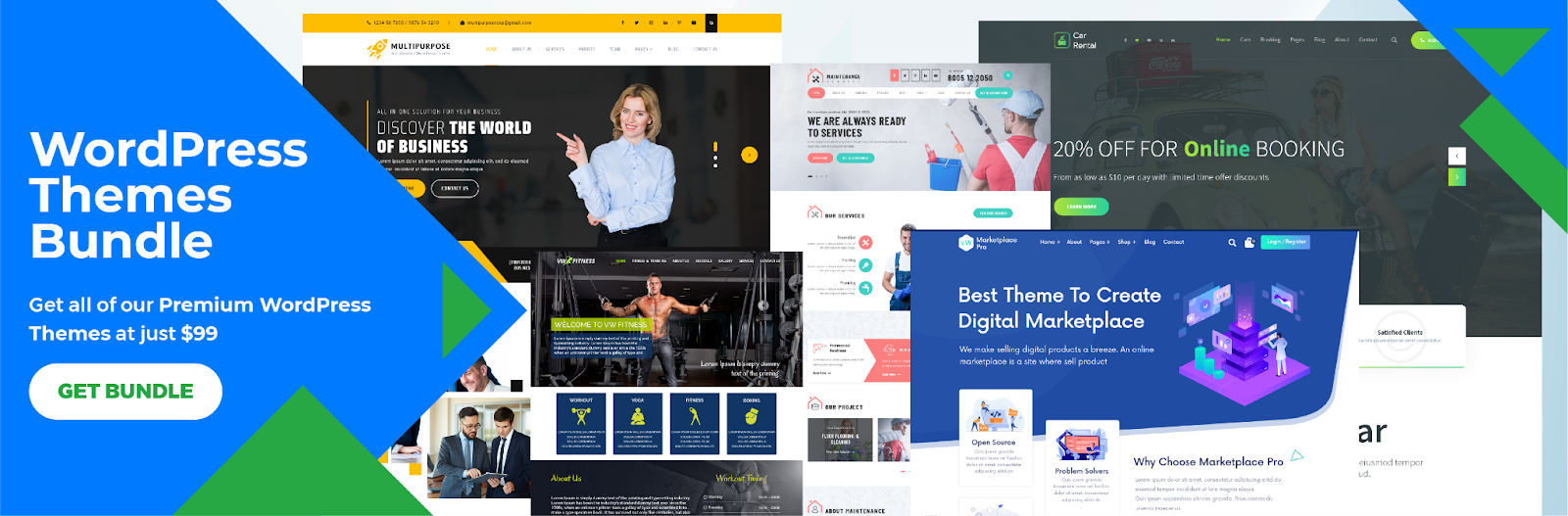
The WP theme bundle offers a convenient solution for website owners looking to enhance the visual appeal and functionality of their sites. In relation to adding a favicon to a WordPress website, the theme bundle can play a crucial role. A favicon, which is a small icon displayed in the browser's tab or bookmark bar, is an essential branding element for any website. With the theme bundle, incorporating a favicon becomes effortless, since many premium themes include built-in options to upload and customize favicons. This not only ensures a consistent and professional look for the website but also showcases the theme bundle's commitment to providing a comprehensive package that addresses both design and usability aspects.









