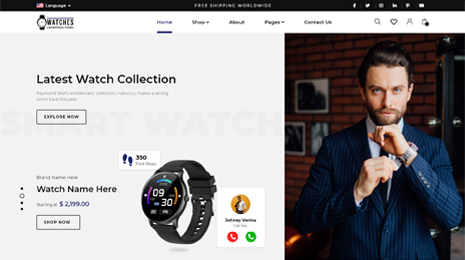It happens sometimes that your drafted posts and pages go missing in wordPress. If you are trying to find a way out how to find your saved drafts in WordPress, this article shares several ways that can help you find your saved drafts in WordPress.
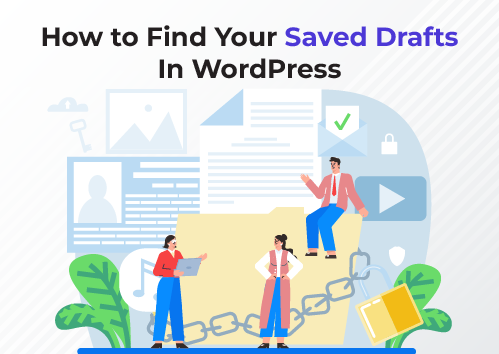
Let’s Get To How To Find Your Saved Drafts In WordPress
In this guide, you will get to know various ways to help you find the saved drafts in WordPress. So let’s go and see what those ways are. Along with this tutorial also have a look at our Premium WordPress Themes which are enriched with stunning designs and amazing features.
Checking The Quick Draft Box To Look For Missing Drafts
Your drafts may seem to vanish upon clicking the ‘Save Draft’ button if you used the Quick Draft tool in the dashboard.
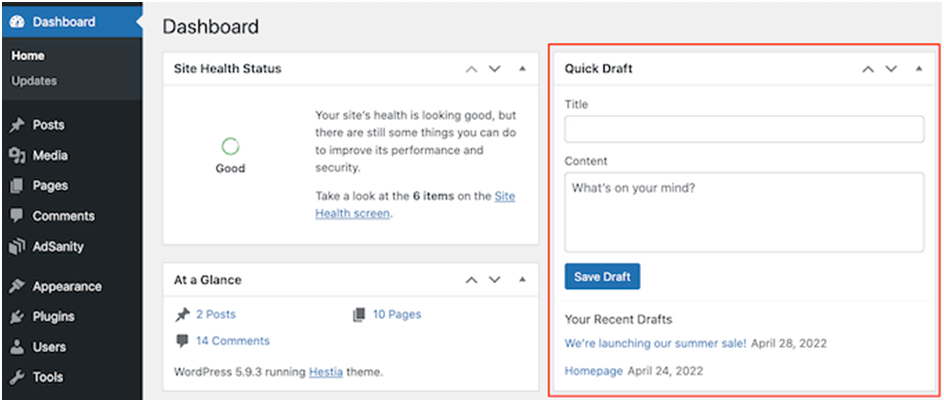
You should still be able to find your draft in the WordPress dashboard if you have recently created it. Just click the ‘Dashboard’ in the left-hand menu and locate the Quick Draft box. Most of your recent drafts can be seen here. You can work on any of these drafts by clicking its blue title.
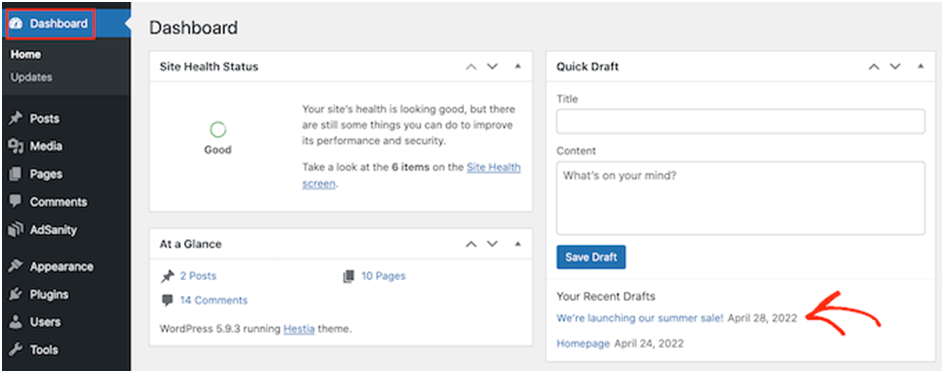
In case the Quick Draft section is missing, simply click on the Screen Options tab available on the top right of the page to bring it back. But make sure that the ‘Quick Draft’ checkbox is checked and it should reappear.
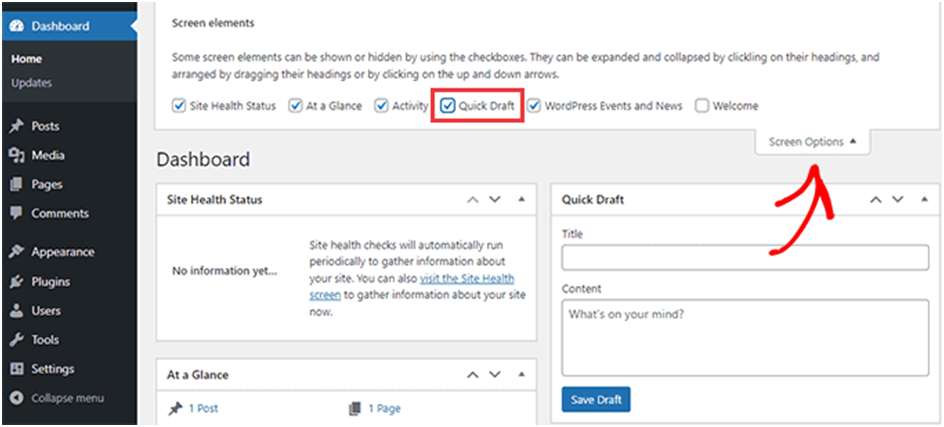
Finding Your Missing Drafts in the WordPress Pages and Posts Menus
This is another way to find your saved drafts in WordPress. Go to Posts >> All Posts for your posts, or Pages >> All Pages for pages. You should see a ‘Drafts’ tab.
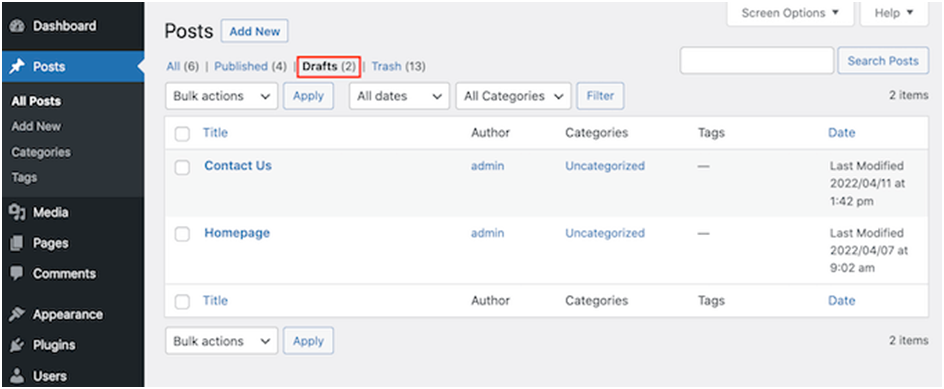
When you click on the Drafts tab, you will be able to see all your saved draft posts.
You will now see the options to edit, Trash, Preview, etc.
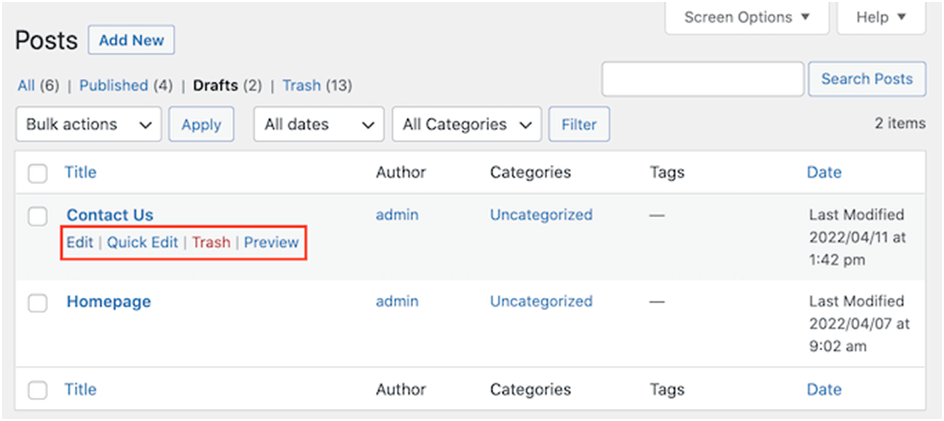
Check Your WordPress Trash for Missing Drafts
If you are unable to find a draft, there might be a chance that it might have been accidentally deleted. Somehow, WordPress makes it easy to restore deleted posts and pages. WordPress moves the deleted posts or items to the “Trash” folder in a similar way the computer does. These pages might not show up in the drafts but that doesn’t mean that they are permanently deleted. WordPress stores them in Trash for 30 days by default.
To look inside your trash, go to Pages >> All Pages.
Or Posts >> All Posts.
then, click the “Trash” tab.
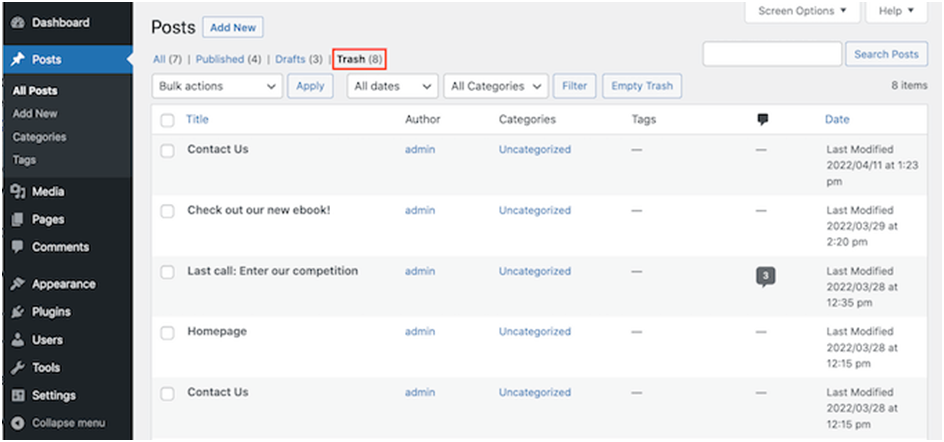
Here you can see all deleted posts or pages. If you see the missing draft there, then hover your mouse over it and click the ‘Restore’ link.
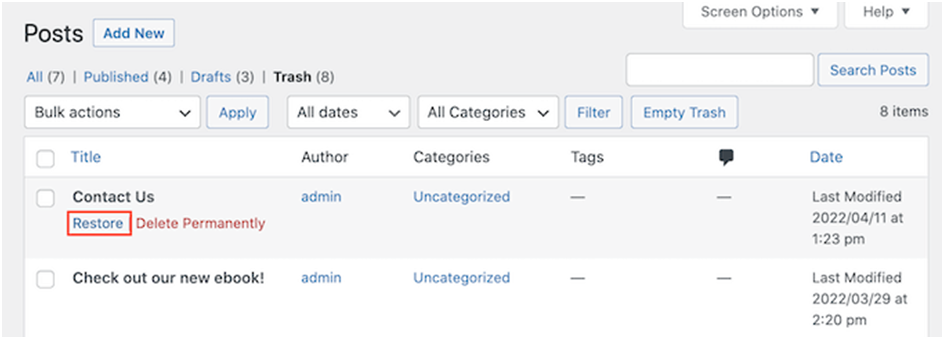
And now, you will be able to find this drafted page or post in the ‘Drafts’ tab. Along with this do check out our Top Selling WordPress Themes which are must try!! moving on…
Check the WordPress Database for Recovering the Lost Drafts
If you are unable to find the draft in your Trash Folder, the next option is to check the WordPress database. You won’t be able to recover the deleted draft using this method but you can get its content. You can copy and paste it into the new draft in your WP-Admin area. As it is an advanced method so it is not recommended for beginners.
If you still want to go ahead with this method, taking a backup will be good. For that, reach your WordPress database, and for that, you need to login into your web hosting account. Once you have logged in to the control panel, just look for any ‘phpMyAdmin’ settings. For Bluehost clients, you need to click on Advanced >> phpMyAdmin in the left-hand menu.
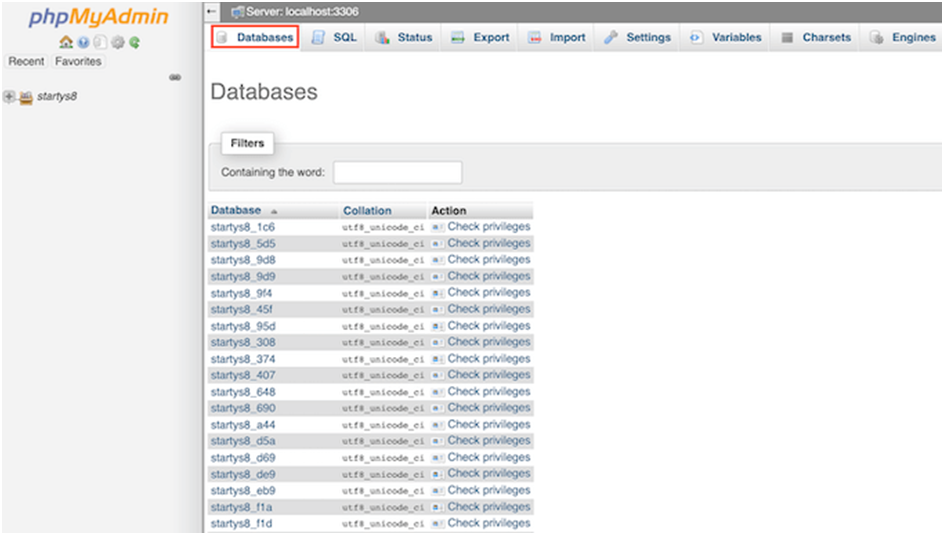
then click on the ‘Databases’ tab.
now, find the name of your WordPress database in the left-hand menu,
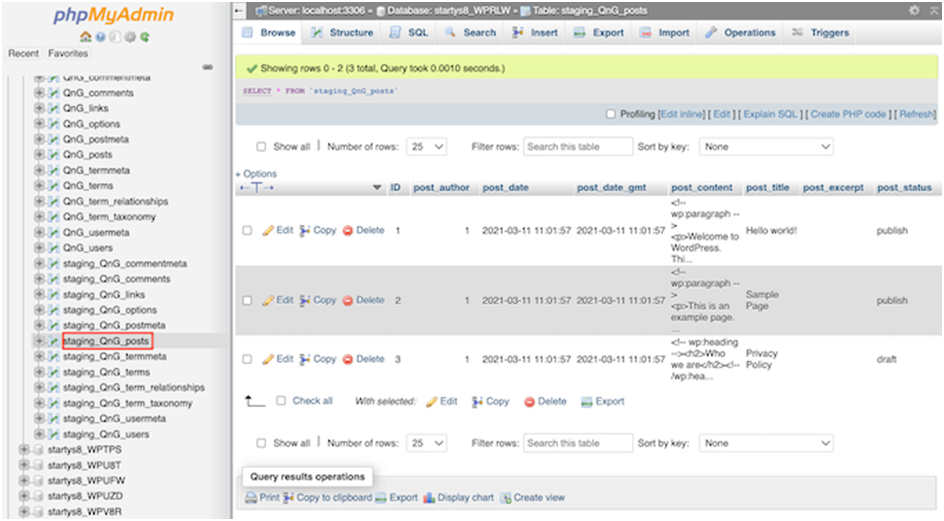
Find the option that has ‘posts’ in its name in the left-hand menu. Select this option and now you will see all your WordPress posts and pages.
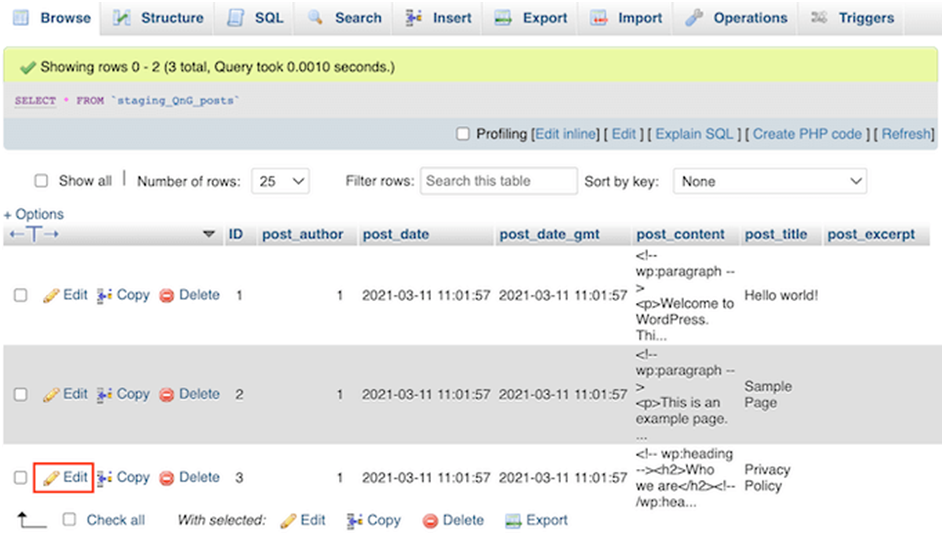
Now find the draft that you want to restore. Now click the ‘Edit’ button.
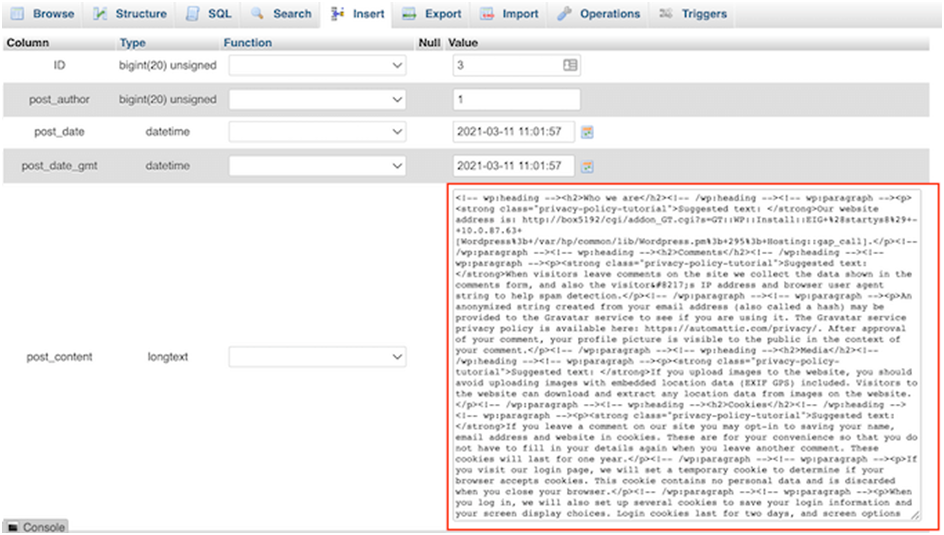
After you are done with that, this draft will be shown in HTML format by phpMyAdmin.
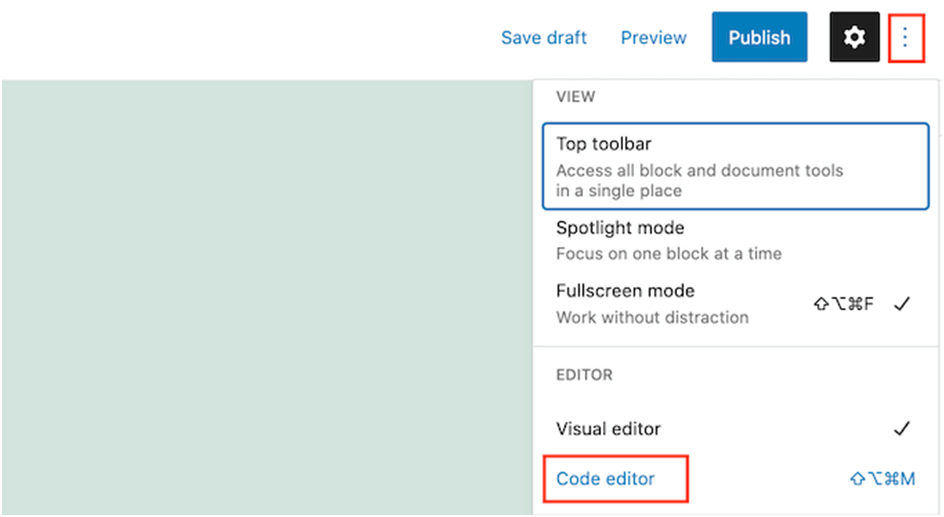
It is now time to switch back to the WP admin screen. Here, you can create a new WP page or post. Now click the icon showing the line of dots in the upper-right corner. Then click on ‘Code editor’.
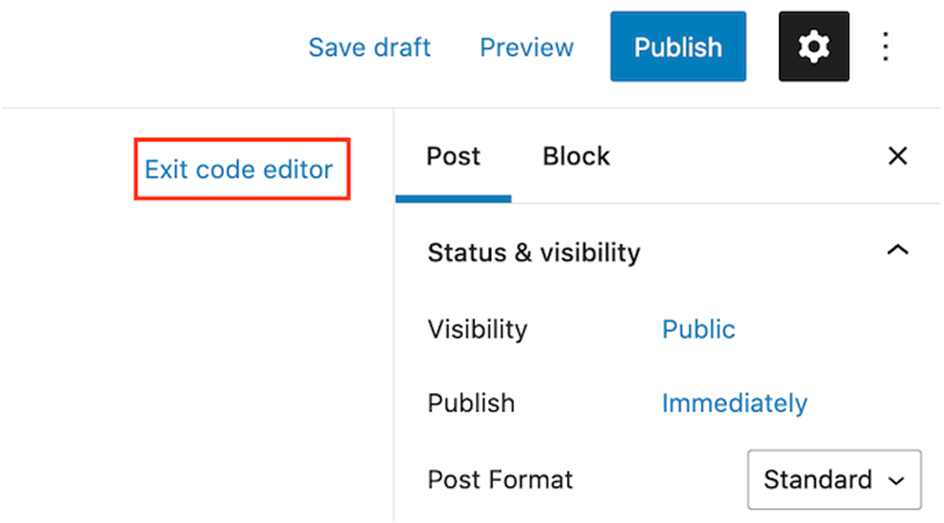
It will open this page/post in the WordPress code editor. Paste the HTML code that you have copied in the previous step. After you are done, click on ‘Exit code editor’.
You will now see all the content that you have copied from the WP database. In order to check how the draft will look to the people who are going to visit your website, click the ‘Preview’ button.
You can now work on this draft in WP editor.
Conclusion
Hope this article might have helped you to learn the various ways that will give an answer to how to find your saved drafts in WordPress. You can use any of these ways to find your saved draft in WordPress. Also, get to know How To Fix WordPress 404 Errors During the Non-Existence Of a Post/Page.
WordPress Theme Bundle
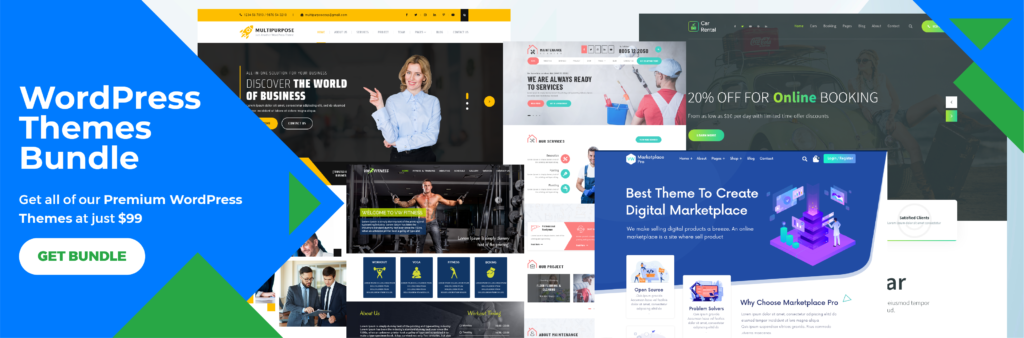
Imagine freshly designed stuff that perfectly resides in your website designing properties in a bundle full of stunning and fabulous designs that are fully responsive and translation ready! It’s none other than our WordPress theme Bundle which offers highly modified and tested features for designing a professional website. There are around 170+ themes and All Themes are dynamically grouped according to their particular business type and clubbed respectively in a single bundle of any stream you wish to design a website. There are free and premium themes that are fully customized and can be personalized according to your business needs. What else can be offered at these amazing prices!