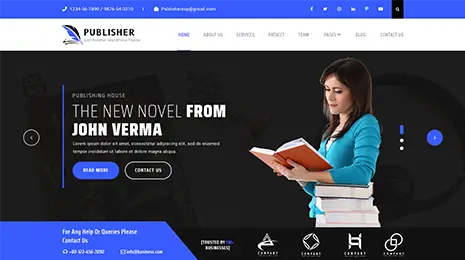Having multiple websites is an advantage for any business and if you want to know How To Connect Multiple WordPress Sites Together together, this article is going to show you how you can do that using plugins. Along with this also have a look at our Popular WordPress Themes.
How To Connect Multiple WordPress Sites Together
Here we will be using the Uncanny Automator plugin that helps create automated workflows on your website. This will help you to easily create a connection between your websites.

For this tutorial, consider that you are having a Woocommerce store and a membership website. Here we will show you how you can connect both these websites with the help of Uncanny Automator. Here, our goal will be to automatically register the customers on the membership website you have whenever they make a purchase of a course from your store.
Note: Before you begin, ensure that you have added a product to your WooCommerce store and have created several membership levels on your membership website.
Now, install and activate the Uncanny Automator plugin on both of your websites. The lite version acts as a base for the pro version.
Upon activation, go to the Automator >> Settings page from the WP dashboard and then enter your license key. You can get the key in your Uncanny Automator account area.

Enter the key and click the ‘Activate License’ button. (Repeat activation steps for both websites.)
Create Recipe for Purchasing Product on Your WooCommerce Store
‘Recipes’ are automation that you need to create on your Woocommerce store when customers purchase your product.
Go to Automator >> Add New from the WP admin panel
You will have to select a recipe type. Logged-in recipes can be triggered only by Logged-in users. Whereas, ‘Everyone’ recipes can be triggered by all.

Select ‘Logged-in’ users as recipe type and click ‘Confirm’. Now enter the name of your recipe and choose ‘WooCommerce’ as integration.

After that, you need to select a trigger for your recipe. Just select the ‘ A user completes, pays for, lands on a thank you page for an order with a product’ as a trigger.

Next, to select the trigger condition. You may select ‘Pays for’ as condition and click ‘Save’.

Then, Uncanny Automator will ask you for selecting a product for your recipe. Select the digital product present on your Woocommerce store. For instance, we will choose the WordPress Course: Ultimate Growth Hacking as a product for our tutorial.

Click the ‘Save’ button. Now choose an ‘Action’ for your recipe.

For creating an action, you have to choose an integration.
To send your customer’s registration data to your membership website, Webhook is the easiest way. You don’t have to code as we will guide you through.
Select ‘Webhooks’ as integration.

Then, select ‘Send data to a webhook’ option.

You then have to enter webhook details.

Make this tab remain open for now.
In How To Connect Multiple WordPress Sites Together, For completing the recipe on Wooocommerce store and filling webhook details, you have to create a webhook on your membership website.
Creating a Webhook on Your Membership Website
In a new tab, open your membership website. Go to Automator >> Add New.
Select ‘Everyone’ as the recipe and click on “Confirm’.

Enter the name of your recipe and select the trigger integration for that.
Click ‘Webhooks’ as the integration.

Now select a trigger for integration. As a trigger, select ‘Receive data from a webhook’.

The plugin will show webhook URL. Note down the URL as we will be needing it to finish your recipe.
Scroll down to the Fields section and enter ‘Email’ under Key Field and Select ‘Email’ for the Value type.

Click ‘Save’. Now add action to recipe by clicking ‘Add action’ button.

Out of so many integrations, elect the membership plugin you used for creating a membership website. In our case, we will select ‘Memberpress’ as we have used it to set up the membership site.

Now, choose an action for your selected integration.
In How To Connect Multiple WordPress Sites Together, As we want the customers to automatically subscribe to a membership, we will select ‘Add the user to a membership’ option.

A pop-up will show up showing that action will need WordPress user data. Click the ‘Set user data’ option.

Now choose between the Existing User or a New User. Click ‘New User’ option.

You will see a form for setting the user data. You can leave its first name and last name fields blank. Click (*) asterisk icon for Email field and from the dropdown, select ‘Field#1 Email’ under Receive data from webhook.

Repeat this step for Username field and for the other fields, you can leave them blank. Choose ‘Do Nothing’ under the ‘What to do if the user already exists’ option and click ‘Save’.

In the next step, by clicking the dropdown menu, you can select the membership plan that you want your WooCommerce customer to subscribe to.
Besides that, you will see more fields. You can leave them if you want. to the default setting.

click the ‘Save’ button when you’re done.
You are ready to publish your recipe. Click the ‘Draft’ toggle present on the right-hand side of the page and change it to ‘Live’.

Finishing The Purchase Recipe in WooCommerce
Your recipe is active on the membership website. Now you need to finish it up on the Woocommerce store.
Go to your Woocommerce website and open the recipe that we created earlier. Enter the webhook link that we have written or copied under the ‘URL’ field.

Scroll down and leave the Request Method and Data format to the default setting.
Come to the Body section and click (*) asterisk sign for the ‘Key’ field. Select the ‘Billing email’ as the option. In a similar way, you can select the ‘Billing email’ for the Value field.

For checking if your connection is working correctly, you can send test data.
Once you are done click ‘Save’.
Now publish your recipe by clicking the Draft toggle and changing it to Live.

You are done!
Conclusion
Here we have seen How To Connect Multiple WordPress Sites Together. Hope this informative blog has given a detailed idea about how to connect multiple WordPress websites together.
WordPress Theme Bundle
It’s time to do some smart work and save your time and money as well as the effort you invest in finding individual themes for your several website projects. All Themes in the WordPress theme bundle is a modern solution as it brings you a wide range of themes covering almost all the business niches and professions. We have more than 150+ themes included in our theme bundle and all these themes are visually appealing, responsive, user-friendly, and highly customizable. You can save plenty of bucks as this theme bundle comes at a highly discounted price.