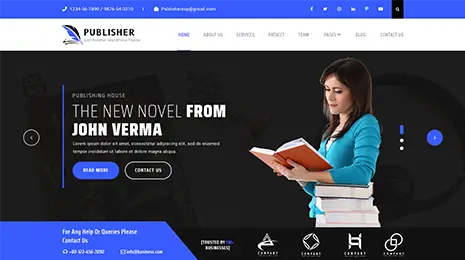Overview:
WordPress must be moved to a new domain. Perhaps a rebrand is in order, or perhaps the premium domain name you secured is simply too fantastic to pass up. No matter what your reasons are, it’s critical that you follow proper procedures when you want to keep your website running efficiently. In this article we will show you how seamlessly you can move WordPress to another domain easily.
In short, all you’re required to do is update the data in your database and transfer the data to a new location on your site.
But it requires some caution to maintain your SEO rankings once you move WordPress to another domain name. We will be discussing on how to do these procedures in two parts
- Part 1: Move WordPress to another domain.
- Part 2: Utilize suitable redirects to maintain your SEO rankings.
Part 1: Move WordPress To Another Domain
The files for the web page can be easily transferred to your new domain using the Duplicator plugin. Due to this, the procedure is essentially exactly the same regardless of whether you stay with the current host or switch to another website hosting WordPress.
step 1. Create a package after installing Duplicator:

As always, before starting this process, make sure you’ve got a backup of your website. Install and activate Duplicator to get started following that. When it’s ready, click the Duplicator icon in the sidebar of your dashboard and start a new package.
Create your package while you progress through the package-building procedure. The default settings do not require alteration.
Your package, made up of the following two files, will be created by Duplicator:
- Installer.
- Archive.
The two files must be downloaded. You’ll require them shortly, so keep in mind where you’ve saved them.
step 2. For your website, build a new MySQL database:
For your new domain, you’ve got to establish a WordPress database connection with MySQL.
- Locate the MySQL Networks option in cPanel.
- Next, make a fresh database:
- Following that, a fresh database user:
- You must include that database user in the newly established database
- And make sure to provide it with all the privileges:
That’s all, guys! Keep the user name, password, and database name close at hand. Knowing that you’ll need them shortly.
step 3. The installer and the archived files should be uploaded to your new domain:
The two files you received in step one come to mind, right? You have to move them into the root directory of your new domain.

Utilizing the File Manager will make this process go more quickly. Open File Manager’s icon in cPanel, click it, and then make certain the Document Root choice is set to the newly registered domain name:
Then, users can upload every single file by clicking the Upload button:
step 4. Start the Duplicator setup process:
Assuming that newdomain.com is obviously your actual domain name, you are able to access it at newdomain.com/installer. Php to launch the Duplicator setup process:
- Enter the information for the database that you made in step 2:
- You then approach an extremely important stage on the following screen: choosing your domain’s new name.
- Your new domain must be instantly recognized by Duplicator. If not, be careful to type in your URL exactly in the box:
- All of your inner URLs and picture links will then be updated according to your new domain by Duplicator.
- After everything is complete, all that is left to do is click the Save Permalinks option to change your links (extremely crucial! ), and then test the website to ensure everything is functioning as it should.
And to move WordPress to another domain name, that’s all you’re required to do. You could end the day right now if you didn’t care about your SEO rankings. But as I have previously stated, this manual attempts to cover both areas. Thus, let’s go on to the second half:
Part 2: Utilise suitable redirects to maintain your SEO rankings:
step 1: To direct all links and visitors from the previous domain to the new domain, set up 301 redirects:
Web browsers (as well as search engine spiders) are essentially informed by 301 redirects in WordPress website has moved permanently. For instance, everyone who visits olddomain.com/example will be instantly routed to newdomain.com/example with proper 301 redirects. It helps to:
- Keep your traffic moving.
- Keep in mind that links pointing to your previous website have SEO value.
301 redirects are easy to set up. Nevertheless, there is a catch:
Your former domain name is going to continue to require payment. As you can see, users must continue to have access to your initial domain name in order to keep the 301 redirects operational. Nevertheless, $10 a year is a tiny price for having to keep your ranks!
Just make sure you substitute the URL to your new domain name for http://www.newdomain.com/.
Your website’s root directory contains your htaccess file. The exact same thing directory that contains “wp-admin” and “wp-content,” in other words. Either use an FTP programme to access it or use the file editor I taught you in your browser to edit it.
Visit a single page on your previous domain to confirm that the code is functioning properly once you’ve added it to your.htaccess file. Your new domain name should automatically redirect you to the relevant page.
step 2: Inform Google of your new domain name:
It’s also an excellent choice to let Google know that you intend to move WordPress to another domain name. These days, Google actually provides a form that you can complete to inform them that your web address has changed.
If you haven’t registered the website with Google Search Console yet, you must do so in order to access it. Go to Google Search Console and click on the property for your former domain name.
Next, choose Modification of Address by clicking on the Settings gear icon.
After that, finish the form and press Submit.”
step 3: Modify your domain:
Which advantage does it have to change your domain name? It’s better to leave things alone if there isn’t a strong reason, but that’s not why you’re here.
Before we speak about how to do it, it’s a good idea to pause and think about why you want to modify the domain name of your online presence. It’s not a good idea to change your domain name on a whim.
Since web addresses frequently serve as the initial response of a visitor to your company and website, it’s critical to treat them carefully.
step 4: The Reasons To Move WordPress to another domain.:
Your current domain name doesn’t accurately describe your company or brand. Industry changes, It’s possible that your domain name is no longer useful or relevant for differentiating your brand and company in the marketplace. The tone of your website is not appropriately conveyed by your domain name.
Perhaps the humor-laden attempt in your initial domain name is a little too clever for the example you’re looking for for your website. There isn’t much interest in your domain name. The name of your domain has too many numerals and hyphens. Or is it very lengthy? All of these make it harder for consumers to remember your website’s URL, which prevents them from finding your website.
step 5: Risks associated with domain name modifications:
Business, by nature, entails risk. There is always a good reason to put your company at unnecessary risk, though.
Switching the name of your website can be quite beneficial for your company, but there are associated hazards as well. Let’s examine these concerns in more detail and then discuss what you can do to modify your domain name as safely as possible.
step 6: The process to modify the domain name of your website:
Depending on the place you design and host your website, there are several processes for changing your domain name. Clients of Domain.com are eligible for the methods listed below.
On Website Builder, users can alter their domain names:
- Visit your Domain.com account and log in.
- At the very top of the page, click “Domains”.
- By selecting the blue “Purchase Domain” icon in the top right corner of your account, you may now buy the domain name you intend to use if you haven’t already. Go straight to step 4 when you’ve already bought your new domain name.
- Select “Manage” next to the domain that is presently hosting your website.
- Select Website Builder from the menu on the left.
- Choose “Change Domain Name” from the three dots next to “Settings.”
- From the drop-down option, choose the new domain name you want.
- Select “Change.”
Conclusion:
It’s a good idea to carry out a few extra standard cleaning tasks in addition to the two most important phases mentioned above. We may want to make decisions about taking the following actions:
- For your new domain, establish a new Google Analytics account.
- Keep a digital presence across all of your social media platforms.
- Although 301 redirects will take care of this, it’s better for the user’s experience to modify the real website address wherever possible. Email those who are linked to your website and ask them to change to your newly registered domain name.
- Make a post explaining the name change to let your readers know what transpired.
Your rankings will most likely temporarily decline, even though you carefully followed every step. Sadly, given the size of the change that you’re attempting, that is practically impossible to avoid. When all changes are done the there is one thing left to do is to add a premium WordPress theme, but worry not there are many market place where you can purchase all premium WordPress themes for your website.
We hope that this post was useful in your search. How to move WordPress to another domain and easy steps to get the domain changed