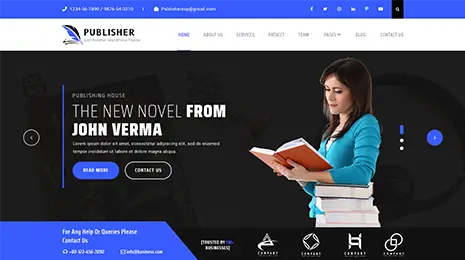Earlier, WordPress was developed to be just a blogging platform to publish a variety of content online. With the advancement in technology, it has emerged to be a powerful Content Management System. Apart from blogging, people are now able to build beautiful websites using WordPress Visual Editor. They can control everything about their websites such as the design and the functionality of their site. But, the functionality and design are meaningless in the absence of content on a site.
Therefore, WordPress has made it possible to create and manage content on sites easily. While working on content in WordPress, you will come across WP Visual Editor. So, this post covers the different elements of a WP visual editor you need to know. Along with this have a look at Minimalist WordPress Theme for an amazing theme by VWTHEMES.
Everything About WordPress Visual Editor by VWTHEMES

What you see is what you get (WYSIWYG)
You don’t have to go into coding to create content. With the WordPress Visual Editor, you can create and manage the content in visual forms. Therefore, it is also known as a WYSIWYG editor and it has 3 sections viz. visual editor, text editor, and media uploader.
When you form any new page or post, the visual editor is already active by default. If in case it’s not, just click on it and there you go. By WYSIWYG, we mean that whatever you see in the visual editor is actually what will be appearing in the published post. However, in the text editor, you can put the plain text as well as HTML markup code. The Text tab beside the Visual editor tab activates the text editor.
If you have got some media files which you want to upload in the media library in order to put them in the posts and pages of your site, the Media Uploader will do it for you.
Now, we will see the roles of different key buttons in the visual editor of your WordPress.
Create content in the WordPress Visual Editor

On the WordPress dashboard of your website, go to Posts and click on “Add New”. Go to the visual editor part. It shows a concise toolbar. You will see a Kitchen sink icon in the toolbar. Click on it and it will display all the formatting options available in the visual text editor. Most of the icons in the toolbar are similar with those in a Microsoft Word document. So, here I’ve covered those that are new to you.
Type your content or simply copy paste it from somewhere in the editor. The following button will help in pasting the content you copied from somewhere in plain or formatted.
Removing Formatting
When you import text from other editors, usually they are formatted texts. In the WordPress Visual Editor, it’s better to paste plain text. By using the following button, you can remove formatting from the text you have imported. Simply, highlight the text which you want to work on and click on the Remove button. Automatically, the text will be displayed in the default formats of your WordPress themes.

Change the text type
The different text types could be headings, paragraphs, or anything. Select your text and click the drop-down list at the left side of your visual editor toolbar. It will display a range of formats. Select the one you want to display your text in.

Edit in full-screen mode

To avoid any distractions while working on your content, click on the full-screen mode. It will display the screen in a distraction free mode. You will see only the content box with a concise toolbar and the other elements will appear when you will hover around.
Tag to insert more

If you want to display excerpts from some posts on your blog, this feature is useful.
Adding and removing links

Highlight the text which you want to link to some page. The left button is used to add a link and the button on the right side is used to remove a link.
Add special characters in your content

Click on the following button and it will display a range of special characters which you can use in your text.

Final Thoughts
If you are a WordPress beginner, this should be a useful guide to you regarding WordPress Visual Editor. Now, you are aware of the different elements of a visual editor. So, go ahead and make your content visually the best and engage more visitors towards your site. If you are searching for quality Premium WordPress Themes, browse through our Themes section. The themes at VWThemes are multi-purpose, highly responsive and work on different browsers. Grab our themes to establish a stunning WordPress yourself.
If you are new to WordPress, the WordPress Visual Editor will help you out in making your content more engaging. With this, you can easily develop and manage the content in visual form. This article provides you the tips for using Visual Editor so that you can use it for representing the content. Our themes support several such editing plugins. Get the WordPress Bundle and have wonderful websites designed for you.