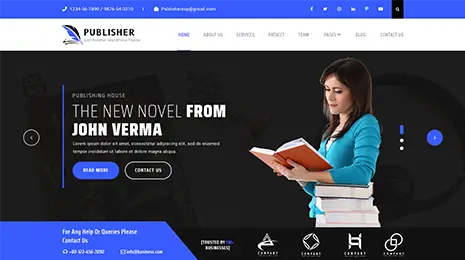As of WordPress 5.9’s launch on December 6, 2018, WordPress has a new default content material editor. known as the WordPress Gutenberg editor at the same time as in improvement, “Gutenberg” is now just the “WordPress editor”.
The brand new block editor brings with it an entirely different approach to creating content in the form of blocks. And in this post, you’re going to study precisely how to make a WordPress website by using the blocks, and to create content at your website. Along with this have a look at Minimalist WordPress Theme by VWTHEMES.
Description Of WordPress Gutenberg Editor
The Gutenberg WordPress editor also called the WordPress block editor, is a new page builder which replaced the WordPress TinyMCE editor as the default WordPress editor in WordPress 5.9.
In another word, Gutenberg replaces the WordPress classic editor that used TinyMCE (WYSIWYG) as the default content editor for posts and pages. With Gutenberg, the content material is delivered in separate or individual “blocks” in place of within one large content area.
This means eventually you’ll be able to build your entire web page by using blocks including landing pages, paragraphs, headings, lists, images, galleries, embeds, and much more.
but, due to the magnitude of the release, a few managed WordPress hosts have opted not to update peoples’ websites right away. for that reason, there’s a chance your website may not be running WordPress 5.9 yet. if so, it’s up to you whether you want to update WordPress 5.9 or not (though you shouldn’t wait too long for performance and protection reasons).
Working Principle Of WordPress Gutenberg Editor
As I already told you earlier that Gutenberg is an individual block-based editor.
That is why it is very important to understand it, otherwise, sometimes you might not know what that means.
So Here’s What Is Block-based Editing
Basically, Gutenberg replaces the single edit field of the current WordPress TinyMCE editor with lots of individual “blocks”.
these blocks then assist you to build greater complicated designs than those allowed in the old conventional WordPress editor.
By default, WordPress offers a set of basic content blocks to make it easy for you to embed their features. you can have blocks for:
- Regular text
- Images
- Video embeds
- Buttons
- Widgets
- Tables and so on
And what’s neat is that developers might be capable of creating their personnel third-party blocks that you can access thru plugins for greater flexibility. To understand WordPress Gutenberg editor completely, keep reading to learn how to use the new Gutenberg block editor to create content and layouts at your website online in a simple and easy way.
Some Important Things To Do Before Updating to WordPress 5.9
Here are some helpful tips for you before you update to WordPress 5.9
- Use a WordPress backup plugin to do a full backup of your site. This step is critical because you’ll want a entire backup (of your internet site’s database, files, media library, subject matters and plugins) in case you find out a major struggle and want to revert returned.
- Confirm that your WordPress themes will assist WordPress 5.9.
- If you are the use of plugin shortcodes, make sure they may nevertheless paintings with WordPress 5.9
How To Convert Content From Classic Editor to Gutenberg Blocks
It’s extremely easy to Convert Content from Classic Editor to WordPress Gutenberg Editor and we will learn it in 3 steps.
- Edit the classic post
First of all, you will have to edit the old post that you want to convert to Gutenberg blocks. Just go to the post and simply click on ‘Three dots’ to view more options.
- Click on “Convert to blocks”
From the drop-down More Options menu, click the Convert to Blocks option. The post will be converted to Gutenberg blocks.
- Review The Block Conversion
Eventually, when WordPress finishes converting your post to the blocks system, you can review each new block. If you have a very long post to save time, click the Block Navigation option from the icons. The Block Navigation menu permits you to see every part of your publish, which is now in a series of blocks. you can click on any block to jump to the corresponding block within the put-up.
In wordpress Gutenberg editor, from this conversion, each paragraph is now in its own Paragraph block, and each image is in an image block. As soon as I clicked the Convert to Blocks button, WordPress automatically convert all the content in the single Classic Block.

Try our light WP themes on our website and create awesome WordPress websites. Grab our WordPress bundle at just $99 only.