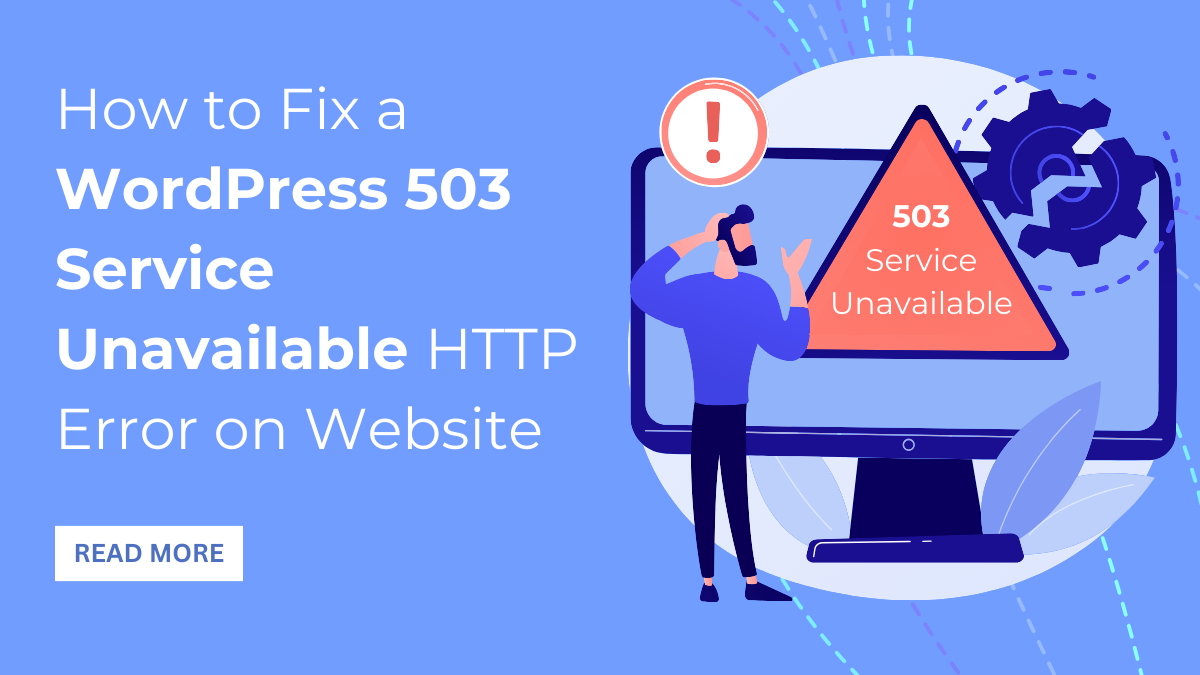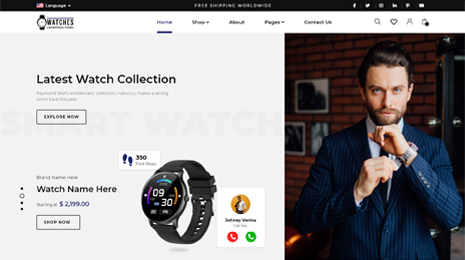Introduction
Owning a website does not only bring you good revenue, scale, or reliability. The other side can turn out to cause errors on your site. It’s more common to have errors on your site.
The good thing is that you can tackle them at the same time when caught. One of the most common errors is the WordPress 503 Service Unavailable HTTP Error occurring on your site. This is a server error that most users experience while they have sent a request. The website unfortunately fails to load as the server is causing issues while loading. Well, of course, this is not a temporary issue and can be resolved when looked into properly.
Most importantly, a website becomes powerful when it tackles errors and mishaps. And so, this 503 Service Unavailable HTTP Error can be easily resolved. And this blog will let you know the easiest fixes for this error. Also, you will learn some of the causes of the 503 Service Unavailable HTTP Error. In this blog, we are going to troubleshoot WordPress error that commonly occurs.
What is an HTTP 503 Service Unavailable Error in WordPress?
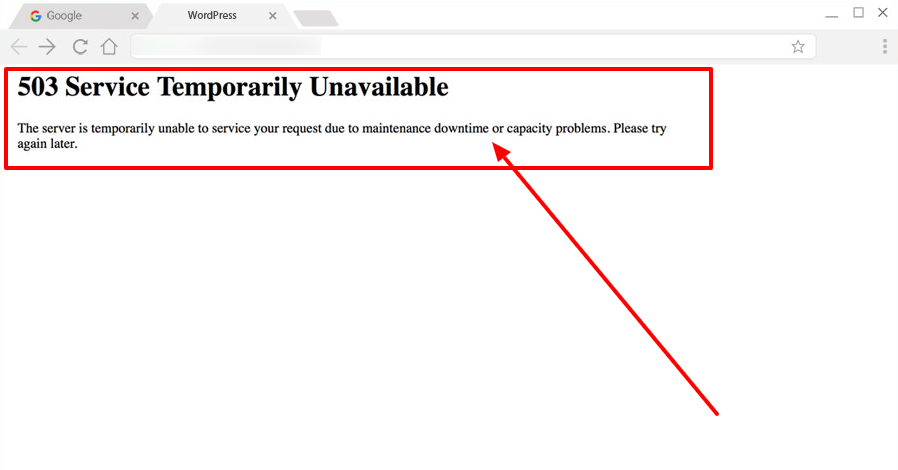
In simple words, the error HTTP 503 Service Unavailable creates a barrier for the server to load the request. The service is unavailable if the user is trying to put on a request, and the result is 503 service unavailable.
There is not a single reason for this; it can be multiple reasons. Sometimes, the server is too busy to handle your request, or your site must be under maintenance. There can be more causes for this error.
You are lucky enough if you know the main cause of the error. Most of the time, people fail to know the reason for the occurrence. While the message simply shows “Service Temporarily Unavailable,” which is a vexing thought for users, If your website is in maintenance mode, then it will show you the exact cause. And sometimes, the timeout is quick enough to even notice the error or tackle. The result can severely cause your site to lose control for users as well as the owner. Unfortunately, end users will not be able to load the site, or owners will fail to update or log in to the site.
Causes of the HTTP 503 Service Unavailable Error in WordPress:
Errors are like uninvited guests; users have no clue about their occurrence. The error occurs when the server is running out of resources or is filled with requests. And the most annoying fact is that the error message fails to convey the right cause. However, it can be highly painful for site owners to know the cause and work on it. But first, you need to know which are the main causes of the WordPress 503 Service Unavailable Error.
Sometimes, the themes and plugins associated with your site can consume unwanted resources. The reason is that the theme or plugin is operating incorrectly and asking for more resources to be added. This may be a huge cause of the occurrence of HTTP 503 Service Unavailable.
The other reason could be a DDoS attack or a server glitch. Eventually, this kind of cause is automatically resolved as time passes.
Higher traffic on your site could be another cause of this issue. Your site is experiencing a higher amount of traffic than usual. And all the resources are getting used faster than usual. Your traffic cannot be controlled, and so the 503 Service Unavailable error occurs.
The server could be a cause on its own. Either the software upgrade of the hosting service can be a cause or you have put on the maintenance mode can be another cause.
How do I fix the WordPress 503 Service Unavailable Error?
You know how destructive this 503 Service Unavailable error could be. But the situation can be easily tackled with the right fixes. So, here are some fixes to help you resolve this 503 Service Unavailable error.
1. Temporarily disable all the plugins.
Plugins are nothing but PHP scripts, which can be a huge cause of errors. There may be compatibility issues that some plugins cause on your site. So, you need to temporarily disable all the plugins on your site.
- Since the error was attacked, you must be unable to log in to your site. To disable the plugins, you need to use the manual process to disable plugins.
- Connect to your site using the FTP client or the file manager in the control panel.
- Once your site is connected, reach the /wp-content/ folder and then rename the plugins folder to plugins-old.
- After that, create a new folder and visit your site to see if the error is resolved.
- If the error is resolved, it means that one of the plugins is causing an error on your site. To know which plugin was causing the error, you need to head back to the FTP client and visit the /wp-content/ folder.
- Here, you need to delete the empty plugins folder. After that, again rename the plugins-old folder to plugins. This will install all the plugins on your site. But it will remain deactivated.
- Visit your website dashboard and activate the plugins one by one. After activating every plugin, visit every page on the site and keep doing so until the error is encountered.
2. Switch to the Default WordPress Theme.
- After deactivating the plugins, the WordPress 503 Service Unavailable is still the same. The next method is to activate the default theme.
- To do this, connect to your site using the FTP client or the file manager in the control panel. Once connected, visit the /wp-content/themes/folder.
- Here, you need to locate your site’s currently activated theme and download a backup of it.
- After keeping a backup, delete it from your site, and the default theme will be activated. After this, try to visit your site and check whether the error has been resolved.
You can also try purchasing premium WordPress themes, these themes are not only error free but also have sleek design and functionality..
3. Disable the Content Delivery Network.
If you are using the content delivery network, it can sometimes be the cause of the error. To resolve it, you need to disable the content delivery network.
However, this process may vary according to which CDN you are using on your site. The platform through which you have purchased the CDN needs to navigate to its dashboard. Then, among various options under the left-side panel, tap the CDN and then the Disable CDN button. Again, try to load your site and see whether the error is resolved or not.
4. Limit the WordPress Heartbeat API.
The Heartbeat API is one of the vital aspects that tracks your site’s server. While tracking, it can consume some unusual resources, which can be an error. The best way is to limit the consumption of the Heartbeat API.
To do this, simply log in to the WordPress server using the SFTP client. Then try to find the folder of your website’s currently activated theme. Under the folder, you need to locate the functions.php file, right-click, and tap the edit option.
In this file, you need to paste the below code:
add_action( ‘init’,’stop_heartbeat’, 1);
function stop_heartbeat() {
wp_deregister_script('heartbeat');
}Finally, you need to save the file, and it’s done.
5. Increase Server Resources.
The major cause of this occurring can be the server, and it may consume a lot of resources on your site. The result is increased load times, which will eventually invite more such issues. The only way to tackle this issue is to increase the resources on your site. This will give you more RAM and CPU.
To do this, simply login to your hosting platform and reach the server section under the dashboard area. Among the various server names listed, choose which server you need to scale and tap on it.
On the new screen, you need to select the vertical server from the left sidebar. Switch to the server size section and move the scale that takes you to the desired server size. Then tap the Scale Now button at the end, and then the Proceed button. You have successfully scaled up the server size on your site.
Conclusion
No error is good and not so bad that it couldn’t be tackled. You need to pay wise attention to solving the error according to its nature. In this blog, we have put a spotlight on the WordPress 503 Service Unavailable Error. This is a server-side error that stops your site from accepting any request due to some common causes. We have made everything aligned so that you can solve the error if it occurs on your site. There is complete detail on what this 503 service unavailable error means and its causes. You must know the right causes if this error is creating tension on your site. Also, there are five proven methods to tackle this error on your site.
By following these steps and leveraging the resources available in the WP Theme Bundle by VW Themes, you can effectively troubleshoot and resolve the 503 Service Unavailable HTTP error, ensuring seamless functionality and optimal performance for your website.
Most of the time, this type of error does not convey the right cause if it occurs on your site. So, the causes can be assumed in the above list, and with that, we have listed 5 methods to tackle this issue. If your site has such an error, it can cause harm, so make sure it is tackled as soon as possible.