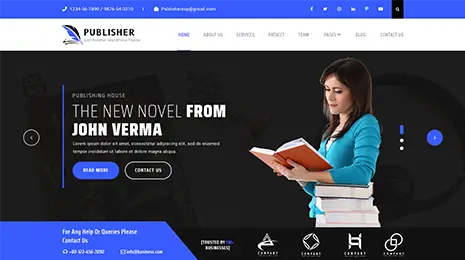Prior to going straight away to see the way in which you can easily reset your WordPress website, let us have a look at the scenarios in which resetting your WordPress website might help.

Why You Might Need To Reset A WordPress Website?
Resetting a WordPress site restores all of its files and databases to their original state. There are countless reasons why you might need a WP site reset but here are a few common ones.
You Want To Get A Fresh Start-
If you are craving for a fresh start or want to get your site a new direction, or just got an abandoned site that you want to repurpose for your exciting new project, or whatever may be the reason; you can easily restore WP site to the default settings rather than deleting all the older existing content.
You Want To Debug Your Themes And Plugins-
Though WordPress is known to be a stable, reliable, and secure platform, it is also a matter of fact that no platform is perfect. You might encounter some issues while using some third-party WordPress themes as well as plugins. Having a large number of plugins may make it difficult for you to identify exactly which piece or part of the software is causing trouble. To help you to know the reason and identify the real culprit, you might want to restore the WordPress site to its default settings and then reapply each theme and plugins one by one and checking your website after each change you make.
You Want To Clean Up The Test Installation-
Many developers or beginners love to experiment with numerous creative WP themes, plugins, and settings before actually starting their work on a real website. If you are also one of them, and treating WP as a testing ground, then your website may not be in a usable state currently. In such cases rather than manually removing experimental edits, you can simply click the reset button.
How Can You Reset Your WordPress Website In The Most Easiest Way?
The best and easiest way to do this is to make use of a plugin. Here, we will make use of an Advanced WordPress Reset plugin that will restore your WordPress database to its original state by deleting all your content and customizations in this process.
This plugin, however, will not delete any of your installed professional WordPress themes or plugins but will only deactivate them to give you a fresh and new experience. Take note that this plugin doesn’t support Multisite.
Resetting WordPress site manually is a step-by-step process and is going to kill your time. It will also spare you a few headaches as well. So let us begin to reset the WP site using this Advanced WordPress Reset plugin.
- Log in to your WP website.
- From the WordPress dashboard, go to Plugins > Add New
- In the search box, search for the Advanced WordPress reset plugin and select Install Now, and then activate it.
- In the left-hand menu of WordPress, select Tools > Advanced WordPress Reset.
- Read the onscreen warning carefully. This plugin will reset your entire website. If you have not exported your website, then this is your last chance to back off before you lose the content forever. However, if you still want to process, then just type reset into the given text field.
- For deleting all the content and customizations of your website, click on Reset Database.
Once you are done with the reset, you will be prompted to log in to your WordPress admin account and your WP site will be ready to go.
How You Can Reset WordPress Website Without Using A Plugin?
As using a plugin makes the reset process a lot quicker and easier, there is also very little chance of things going wrong. It can also help to understand what that plugin is doing behind the scenes even if, just in case, you face any issue while resetting your site.
Resetting your WP site manually varies as it depends upon your website’s hosting provider, in what manner your website is configured, and the different tools you use for managing your website. Generally, you will require an FTP i.e File Transfer Protocol client and a hosting admin tool like cPanel or phpMyAdmin.
Here are the steps that you normally need to follow for a manual reset of your WordPress site.
1. Deleting Your MySQL Database
The first step is to delete the MySQL database of your WordPress site. Doing this will permanently remove all the settings of your site as well as its content.
You can make use of your hosting admin tool to delete this database. If you are making use of cPanel, then you will be able to locate all your databases by simply navigating to Databases > MySQL Databases. After identifying the name of your WordPress database, make a note of its name and then click on Delete.
2. Creating New Database
Without a database, your WP website cannot load. Once you have deleted your previous database, you need to create a new one. Here is how you can do it.
If you are making use of cPanel, then:
- Select the MySQL Database Wizard icon and then click on Create a New Database.
- You need to name this new database the same as the one you have deleted.
- Click on Create Database. This page automatically refreshes.
- Now go to Add a User to a Database and open the User dropdown. Then select your username.
- Open Database and select the database you have created just now.
Just in case you cannot see your username in the User dropdown, you can recreate your account in the Add a New User section. However, if possible, you should try to reuse your previous database username as well as password.
If you are unable to remember the login details, you will be able to retrieve the username and password using your favorite FTP client:
- Open the FTP application and then navigate to your website’s public_html folder. This folder consists of all the root files of your website.
- Control-click the wp-config.php file and select View.
- Now locate your username and password in the file’s MySQL Setting section.
Now, you will be able to use this info for creating a new database user.
3. Deleting The Unuseful Themes and Plugins
As already we have our FTP client open, we can use this opportunity for deleting any of the plugins and themes that you don’t use. For this:
- Go to your FTP client.
- Navigate to public_html > wp-content
The plugins and themes folders should be contained in the wp-content folder. By opening each of these folders, you can delete the items that you wish to remove. You can also remove all the plugins by deleting the Plugins folder.
4. Running The WordPress Installation Script
After step 3, you do get a completely clean website but that website is not quite ready for use. What you now have is like a blank slate and to turn it into a functional site, you will need to run a WordPress installation script.
- In the address bar, type the URL of your site. But don’t be in a hurry to press the Enter key yet.
- Now, add /wp-admin/install.php to your URL and then press the Enter key.
- Give a title to your website and create a username on a subsequent screen.
- Click Install WordPress.
After the installation script is finished running, you will have a WordPress site ready for use.
Wrapping Up
In this post, I have shared the ways how you can get back to square one and reset your WordPress website to the original or default state. You may use the easy plugin method or start doing things manually, it is up to you. Both these ways will get you a fresh copy of WP that you can use to start building your site.