WordPress is a wholesome platform for blogging and website creation. Here you can easily go by standard format or even experiment with it. Adding images enhances the experience. But you need to know the parameters of it. The WordPress website accepts images in specific format. That’s why sometimes you need to resize the image to make it look good. Sometimes resizing can make the image lose it’s quality. But there’s a way out of it too. Here’s the process that will tell you how to resize and make images larger without losing quality!
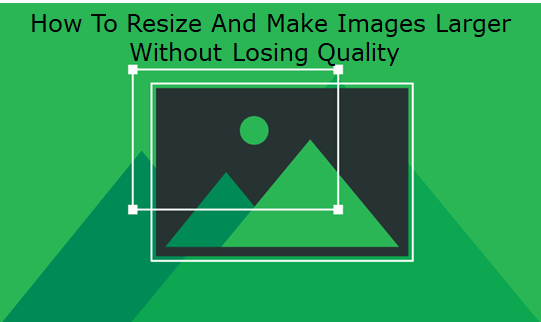
Image Quality!
When we resize the image for WordPress, it expands or shrinks in order to fit in the format. For example, when we zoom into an image it shows pixels. That determines the quality of it. The resized image loses its sharpness in detail and becomes blurry.
The resizing of an image expands or shrinks the pixels in the image. The affected pixels make the image look less visible. When we enlarge the photo the visibility and the mapping of the image becomes better pronounced. The blurriness of the image is known as the pixelated one.
Here most of the user use Bitmap as a common format. The JPEG and PNG files are considered as bitmap images. The image usually has thousands of pixels. When zoomed in you will see the pixels in squared shape. To determine the image’s location each pixel in the image should be mapped.
That’s why when we enlarge the image, the zoomed in pixels become more visible. This will make the image lose it’s quality.
How To Resize And Make Images Larger Without Losing Quality!
There are several ways to do that. We are going to explore them one by one. At first people try to fill in the gaps of each pixels. This helps in matching the properties present in pixels. This process is also known as Fractal interpolation or Fractals. This helps the betterment of the picture quality.
Other Than Fractals There Are Several Methods. Let’s Check Them Out!
Adobe Photoshop Picture Quality Restoration:
To apply this method we need to install a software named The Perfect Resize. This is a stand-alone software, but it works really good with Adobe Photoshop as a plugin. You can get the basic version of the software for 50$. The premium version of the Adobe Photoshop plugin comes for 150$.
So, first thing we need to do is install the software. Into the software open the image file you want to resize. Then go to File and click on Automate. From the drop down menu click on Perfect Resize from your desktop.
After opening the image with perfect resize application, from the left side menu pick the preset. There you will have to enter your own document size.
After entering the document size go to File. There click on Apply this will save the changes you just made. This will also apply the changes to the image file you selected in the software. Now export the file and use it.
Free Software Gimp:
If you can’t afford above method, then you can use free software Gimp for resizing your image. First of course you will have to install the Gimp software into your device.
Now you have to open the image file in the software. Then go to image and click on Scale image.
Then enter the dimensions you want for your image. Go to Quality section then into Sinc. Here it will perform the Fractal method. To start the process click on scale the image button.
Now the picture is ready, export it into the system and save in your device.
Irfanview:
It comes with photo editing program which you can get from Windows-based operating system.
First open the image using Irfanview. Then go to Image and click on Resize/Resample. In the pop-up window enter the dimensions of the image you want. After entering the size click on Scale image size. From the Size Method you have to select the resample.
There will be a drop-down menu of filters pick Lanczos. Check on the box beside Apply Sharpen After Resample Button.
The Irfanview will process the details you just put. After the resizing, save the image into your desktop.
Resizing and making image larger without losing its quality is an important thing to learn in order to manage WordPress website. The SEO of your website also depends on how you present the content on your website. Pixelate images can drop your points drastically. That can result in bad reviews and low viewership. Which will cost you a lot.
That’s why use these methods to resize and make image larger without losing quality.
Checkout our website for cheap WordPress themes with all advanced features to create an amazing website. Our WordPress theme bundle is available at a pocket-friendly price of just $99.












