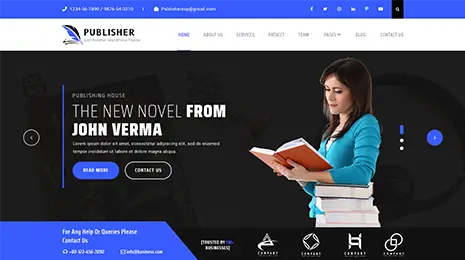Are you concerned about your online business?
Do you have a blogging website and want to alter the content on this?
Looking to create a fresh copy of published articles?
Help is available here if your answer is ‘Yes’ to all these questionnaires.
Duplicating a web page in WordPress is complicated. A page that already consists of a lot of stuff and the user wants to reuse it later and edit that with the new content then there is a different solution on this.
Extending an already published article and changing its layout with the new alterations may produce a negative result. If you try to copy the content and paste it to the other files, it won’t work too.
Because the content not only includes the text, but it comprises the featured images, charts and graphs, post settings, SEO settings, and other metadata. So when you paste it to another file, everything gets disturbed.
Copying manually is also not possible as it’s a time-consuming and frustrating process. The website has many pages, posts, and custom post types.
It’s a very tough situation when a user needs a quick solution to copy a particular post. It would be great if WordPress allows to clone posts and pages on a website.
It would be appreciable if the whole web page gets duplicated with all the settings and content automatically. So a user wouldn’t lose any data and other configurations.
Does it sound weird?
It’s absolutely all right to think about the webpage cloning or making a Duplicate A Page In WordPress. Actually, it’s an exceptional idea of making duplicate pages as it won’t affect your original or existing version of content that you can use otherwise or after a certain time interval if required.
With this thought, WordPress has allowed you to create a duplicate copy of your post or page quickly with all the configurations. You can also read our blog on “How to Duplicate Pages in WordPress Both With Manual and Plugins” for more information.
Now let’s see how WordPress can properly clone or make duplicate posts and pages so easily.
In WordPress, making duplicate content can transcript the title, contents, tags, and categories, so you can begin with a new and fresh post or page where you won’t have to re-enter the tags, categories, and formatting. So what should you do for making Duplicate a Page In WordPress on your website?
Methods of duplicating a page in WordPress
There are three methods by using which you can duplicate a page in WordPress.
- Duplicate A Page In WordPress with the help of plugins
- Duplicate A Page In WordPress using a Divi Builder.
- Duplicate A Page In WordPress manually: Copy and Paste.
Way 1: Use Plugins
You can make a replica of your webpage or a post with the help of the WordPress Duplicate Post plugin. If your website is plugin-enabled, then you can use different plugins that are particularly made for webpage cloning. You can have an enormous variety of plugins in WordPress for making a duplicate webpage, you need to select the one by checking its ratings and reviews before going for installation.
Let’s use a free version of a Duplicate Page Plugin for instance.
For easy installation of the plugin, follow these steps:
- On the WordPress dashboard, you will see the ‘Plugins’ on the left-hand menu.
- Click on that.
- Then click the ‘Add New’ option.
- Search for ‘Duplicate Page’ in the search text box appears at the top right of the screen.
- Press the ‘Install Now’ button.

When your installation process is completed and the plugin gets activated, go to the ‘Pages’ section of your website. Search there for ‘click Pages’ and then press ‘All Pages’ option on the left-hand menu. Just hover over the name of a page for which you want to make a duplicate copy. You can see an additional menu item named ‘Duplicate This’ has been added.

Simply press the Duplicate This link under the page listing that you would like to make a replica and now it’s ready to get edited. You can start to add changes. But make sure that you are editing the permalink for a new page. A duplicate permalink URL also gets copied and ensures it’s matching your new content.

You can visit the Duplicate Page plugin’s configurations for making sure it is working fine and the way you want it to.

Using WordPress plugins to make duplicate pages are the safest way. Alike Duplicate A Page In WordPress, there are other three plugins available that do the same job.
- Duplicate Post
It is the most famous plugin which is very easy to use and duplicates everything from content to comments on the post. If you want to differentiate between the cloned file and the original one, the plugin allows you to add a prefix or suffix to the name of the file.
- To install this plugin-
- On your WordPress dashboard, locate the ‘Post’ option.
- Next move to ‘All when cloning posts’
- Search for an original post or a page.
- Press the ‘Clone’ button.
- You can choose multiple pages or posts and make their duplicates using ‘Bulk Actions’.
- Duplicate Page and Post
This plugin has the ability to make Duplicate A Page In WordPress or post speedily. It’s not a feature-rich plugin but the lightweight one.
To make a page or post duplicate with this plugin, you need to follow the next steps-
- Visit the WordPress dashboard of your website.
- Move to Posts- > All or Pages -> All.
- Move the mouse and take it to the page or post that you want to clone.
- Press the ‘Duplicate’ option.
- Post Duplicator
Post Duplicator is another simple WordPress plugin that is used for a page or post cloning.
Post Duplicator is the ultimate compound for producing the imposing copies of any post or page, custom post types, custom fields, and custom taxonomies rapidly. An easy-to-use won’t make your site heavy. If you want to use this plugin, read and implement the following steps-
- Go to the dashboard, and search for the ‘Post Duplicator’ plugin.
- Install and activate it.
- Go to Posts -> All or Pages -> All to locate the content you want to clone.
- take a mouse over the post or page.
- Press the ‘Duplicate Page’ or ‘Duplicate Post’ option.
In this way, you can use any of the plugins and make a copy of your web page or a post to create a new and fresh copy with content upgrades.
Way 2: Use Divi Builder in WordPress
If you think that Divi is just a WordPress theme, then you are wrong.
Divi Builder is not only a theme but a complete design framework through which you can design and customize every division of your website. It allows you to keep control over everything on the website. It’s a useful tool for creating the perfect websites for your clients and duplicate A Page In WordPress or posts that you want to edit without disturbing the existing content in it.
Let’s find out how to make a duplicate page or post using Divi Builder in WordPress.
- Log into your WordPress website
- Navigate the Pages -> Add New.
- Press the ‘Use Divi Builder’ button while editing the page.

Once you press that button, you will view a popup showing three options to proceed with your new page. You have to click the third option ‘Clone Existing Page’.

After selecting this option, all the existing pages within your site that you can choose to clone will be listed in front of you. You just need to pick the page from the list and it will be ready to get edited. Here you won’t have to update the permalink as you’ll be working from a fresh new page.
Way 3: Manually Duplicate the page in WordPress: Copy and Paste.
It is the easiest way for making a duplicate copy of your content page ever.
Simply open the page that you want to clone.
Copy the matter within that page and paste it into a newly created page.

Navigate all pages first.

Here you can see the list of all posts and pages.
- Hover the page that you would like to edit.
- ‘Select Edit’.
- A page editor will open in front of you.
- You will see the highlight of all the content within the main area on the editor.
- Take a move over to the highlighted content and right-click. -> Select Copy from the menu.
- Press the WordPress icon on the top of the page to go back to the All Pages screen.

Press the ‘Add New button to create your new page.

When a fresh, new, and blank webpage will appear on the screen, you have to right-click on the screen and then press the ‘Paste’ option. Paste the content copied from the former page onto this new page, make any required edits, and then click the ‘Publish’ button located at the top right-hand side of the page.
There is also another way to enable cloning through functions.php code. But it’s not so secure as the code changes may affect your WordPress website security. So you have to be very cautious and take a backup for the whole site.
Conclusion
Well, it’s not the out-of-syllabus question in WordPress. WordPress has very handy and ultimate tools like plugins and Divi Builder that can easily perform this task. All the tools are faster and copy all the content without losing any settings. To enjoy the benefits one can choose any of the tools.
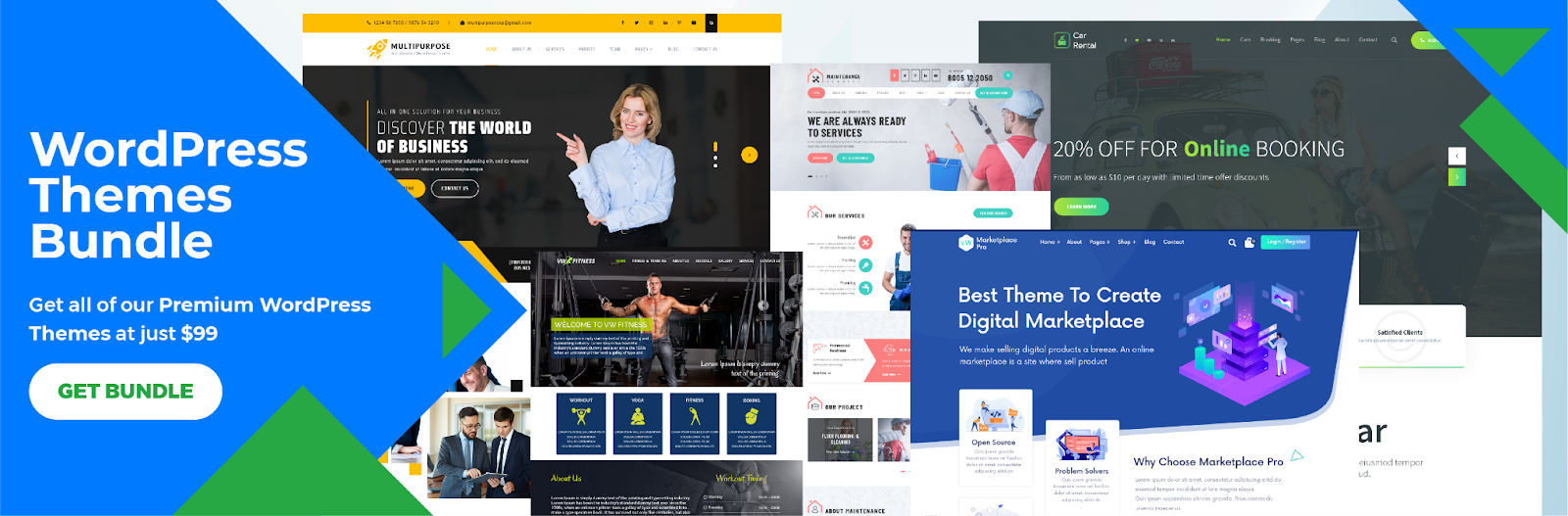
The WordPress theme bundle is a collection of intricately designed templates and styles that offer a diverse range of options for website customization. In the context of duplicating a page in WordPress, this bundle becomes particularly useful. When you need to duplicate a page, such as for creating similar layouts or preserving a template while making variations, the theme bundle simplifies this process. With just a few clicks, you can select a pre-built page layout from the bundle, duplicate it, and then customize the content as needed. This not only saves time but also ensures consistency in design and branding across your website. Whether it’s for crafting landing pages, portfolio displays, or informative articles, the WordPress theme bundle empowers users to efficiently duplicate pages while maintaining a professional and visually appealing website.