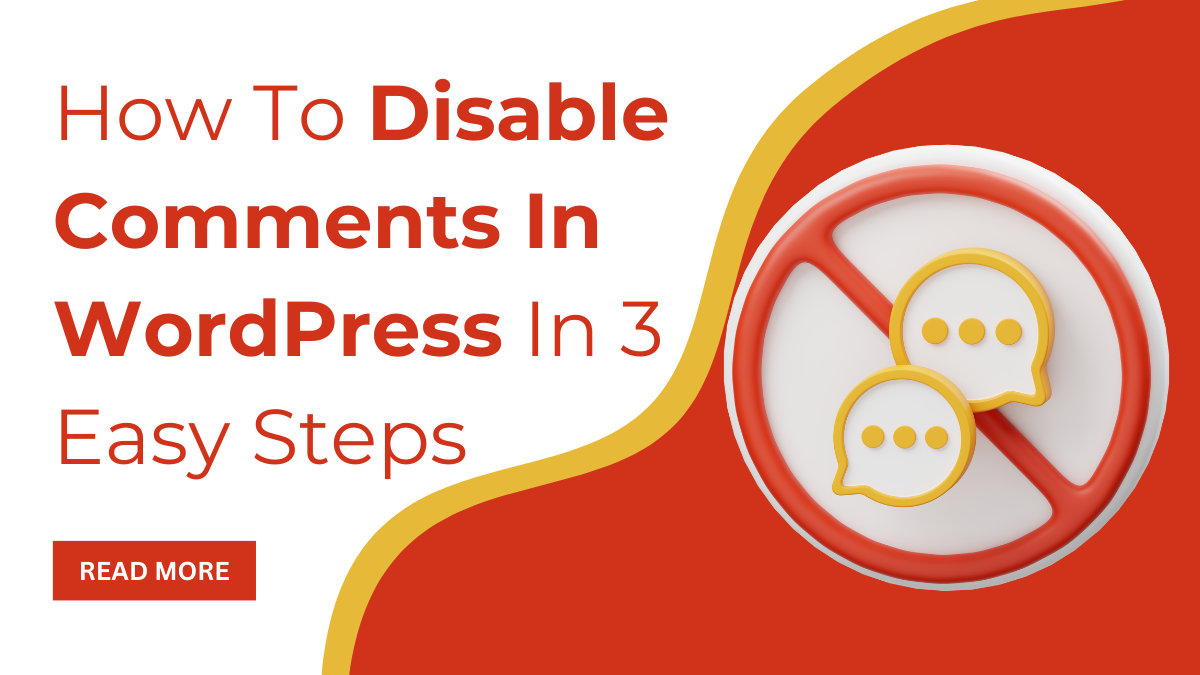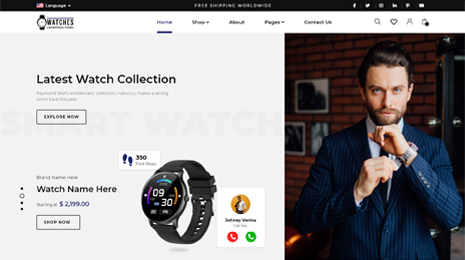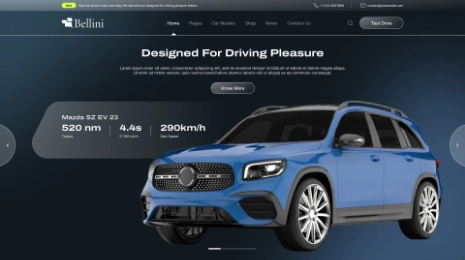Navigating the bustling world of WordPress websites demands effective comment management. Imagine crafting a stellar blog post or a captivating webpage, only to find the comment section swarming with unwanted spam and irrelevant chatter. Fear not! This article is your tranquility guide, offering a straightforward three step solution to disable comments in WordPress. Why bother, you ask? Consider it a digital space cleanup. By disabling comments, you put a halt to the noise, thwart pesky spammers, and maintain control over your content. It’s not about shutting down communication but rather streamlining it.
So, grab your digital broom, and let’s sweep away the unnecessary clutter together. In this guide, we’ll walk through the uncomplicated process of disabling comments both globally and on specific posts or pages. Your WordPress haven is about to transform into a serene sanctuary, free from comment chaos. Ready to embark on this stress-free journey? Let’s effortlessly disable comments.
Why Disable Comments in WordPress?
While the notion of disabling comments in WordPress might seem radical, let’s delve into why it’s a wise choice. Firstly, envision spam as the uninvited party crasher in the digital world. By disabling comments, you’re essentially slamming the door on these unwanted intruders, maintaining your website’s space clean and secure.
Now, consider content control it’s akin to being the curator of your own digital art gallery. When comments flow freely, your carefully crafted content might get drowned out in the chatter. Disabling comments ensures that your message stands tall, uncluttered, and crystal clear. And let’s not forget about performance. Think of your website as a race car; too many comments can slow it down, affecting its speed and efficiency.
By hitting the ‘disable comments in WordPress’ button, you’re giving your site the green light to zip through cyberspace without any unnecessary baggage. In a nutshell, disabling comments is like putting up a ‘No Entry’ sign to spam, preserving the sanctity of your content and giving your website the horsepower it needs to perform at its best. Ready to take control? Let’s dive into those three easy steps.
How To Disable Comments in WordPress In 3 Easy Stеps?
Discovering the need to declutter your WordPress space from unwanted comments? Fear not, as disabling comments in WordPress is a breeze with our easy three-step guide. Whether you’re managing a blog or a stunning webpage, taking control of your digital domain has never been simpler. As an added bonus, explore the WP Theme Bundle included with this guide, providing you with a collection of versatile themes to enhance the visual appeal of your WordPress haven. Say goodbye to comment chaos and hello to an effortlessly streamlined website experience!
1. Accеssing WordPrеss Dashboard
To embark on our journey of tranquility, let’s start with Step 1: accessing the WordPress Dashboard. It’s like unlocking the door to your online castle.
First things first, grab your keys and log in to the WordPress admin panel. This is your control center, where the magic happens.
Once you’re in, it’s time to navigate. Think of the “Settings” menu as the treasure map to your WordPress kingdom. Find it on the left-hand side of the Dashboard; it’s usually near the top. Click on it, and voila! You’ve unearthed the pathway to shaping your website’s destiny.
Remember, this isn’t a quest for the tech-savvy alone it’s a stroll through the digital park.
So, take a deep breath, envision your website’s future without the comment chaos, and let’s seamlessly disable comments in WordPress.
Ready for Step 2? Follow the breadcrumbs, and let’s continue this easy, stress-free journey.
2. Disabling Commеnts Globally
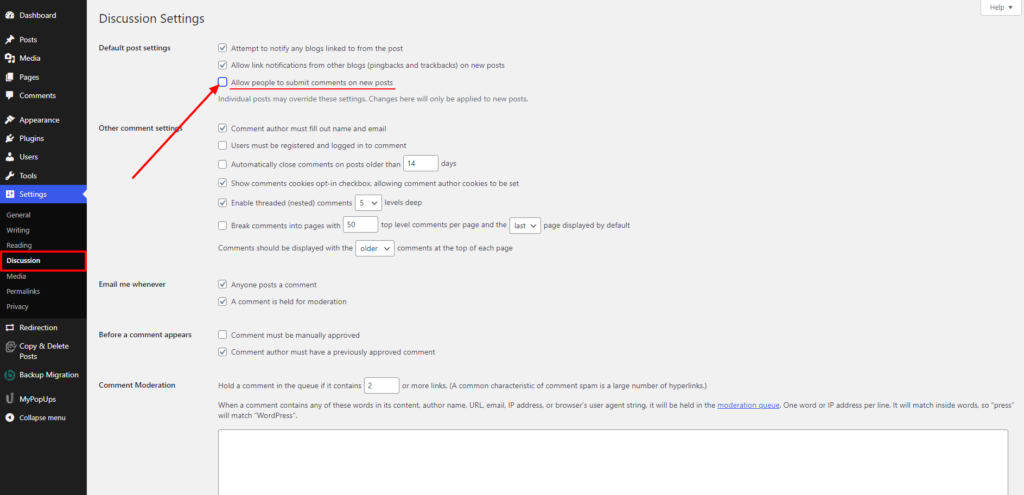
- In your WordPress Dashboard, head to “Settings” on the left. It’s your website’s control center. Inside, find “Discussion” – that’s where the magic happens.
- Once there, locate the box that says “Allow people to post comments on new articles.”
- Imagine you’re flipping a switch. Uncheck that box to take control of your website and create a comment-free haven.
- Before you move on, don’t forget to save your changes. Look for the “Save Changes” button, usually at the bottom.
- Click it, and witness your website transform into a peaceful sanctuary, free from comment chaos.
- Now that you’ve completed Step 2, you’re on your way to mastering how to disable comments in WordPress.
Ready for the next phase? Let’s continue our journey to a clutter-free digital space.
3. Disabling Commеnts On Individual Pagеs/Posts
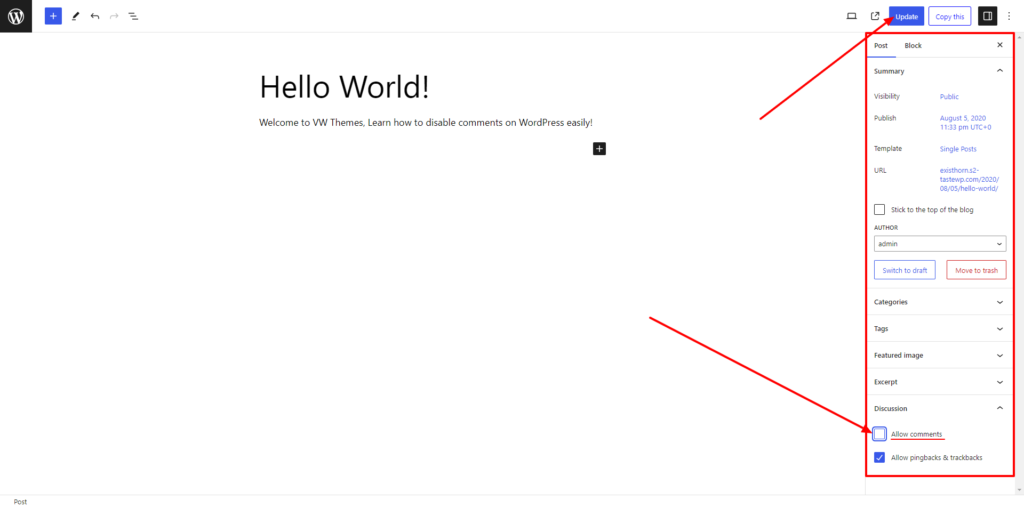
Moving on to Step 3, now you’ll exercise precise control over comments on individual posts or pages.
It’s akin to customizing your content and tailoring it to perfection. Begin by opening the post or page editor in your WordPress Dashboard.
Imagine it as stepping into an author’s shoes to craft your story. Once there, seek out the “Discussion” settings, like finding a backstage pass to exclusive controls.
Among these settings, you’ll spot a checkbox labeled “Allow comments.” Uncheck it, establishing clear boundaries for your content.
Think of it as declaring, “No comments here, please!” Before you exit the editor, ensure your changes are saved by clicking “Update” or “Save,” finalizing your post or page as a comment-free zone.
With Step 3 mastered, you’re progressing smoothly in your journey to adeptly disable comments.
Ready for the finishing touches? Let’s continue shaping your digital haven.
Disable Comments in WordPress Using a Plugin
If navigating WordPress settings seems a bit much, fear not! You can effortlessly disable comments with the help of a handy plugin. We’ve listed some of the best WordPress comment plugins in our previous blog, you can checkout them.
One such gem is the Disable Comments plugin, a reputable tool that simplifies the process with just a click.
To get started, head to the download page and install the plugin – it’s like adding a magic wand to your WordPress toolkit.
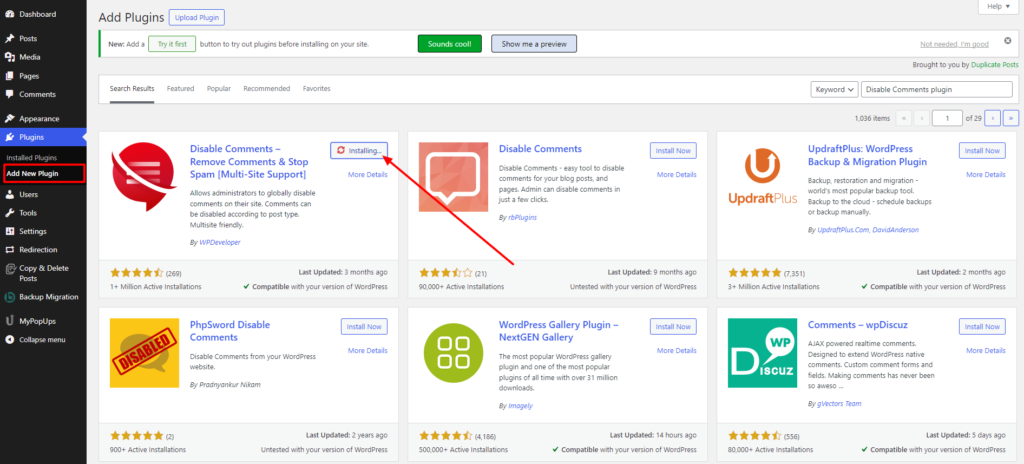
Once installed, go to Settings on your dashboard and choose Disable Comments. Here, you’ll find the power to turn off comments globally on pages, posts, and media.
If you’re feeling selective, you can even disable comments on specific post types – it’s your call.
Click “Save Changes” after making your selections, sealing the deal on your comment-free digital space. With the Disable Comments plugin, taking control has never been easier.
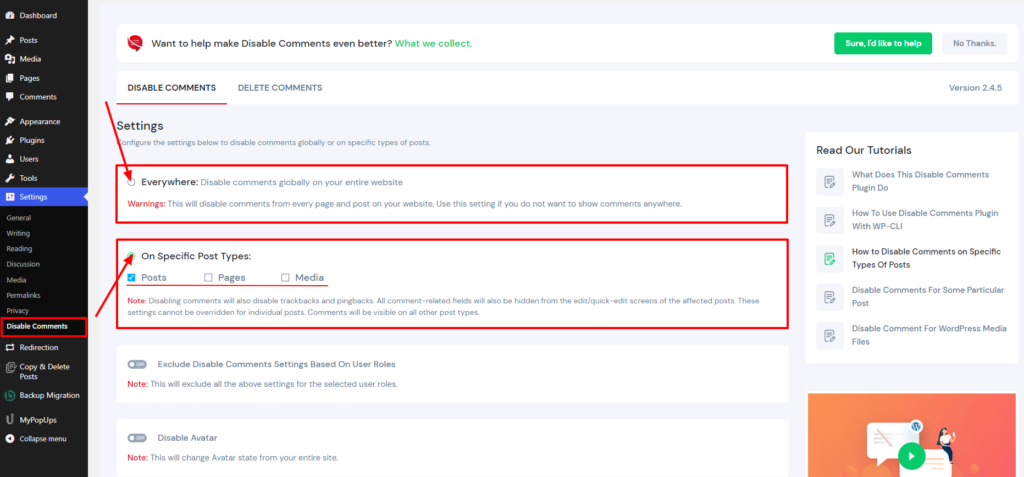
So, whether you’re not a fan of the default settings or just love the simplicity of plugins, this solution is your shortcut to a serene WordPress environment.
Ready to click your way to tranquility? Let’s disable comments effortlessly.
Conclusion
In wrapping up our journey to serenity within the WordPress, let’s revisit the three straightforward steps to disable comments in WordPress. First, we accessed the Dashboard, navigating through settings like digital explorers. Then, we globally shut the door on comments, preventing unwanted chaos. Finally, we honed in on individual posts, sculpting our content without the distraction of comments.
Remember, your WordPress haven is yours to shape. Whether it’s to combat spam comments in WordPress, maintain content control, or boost performance, these steps have handed you the reins. Embrace the tranquility of a comment-free space! As you embark on this newfound control, consider tailoring comment settings to suit your unique website needs. WordPress is your canvas; customize it according to your digital masterpiece. So, whether you’ve opted for the simplicity of core settings. OR the magic touch of a plugin, revel in the power to craft your online haven just the way you want it.
Click, customize, and savor the serenity as you proudly disable comments. Your website, your rules – enjoy the calm.